
Manual do gerenciador web
GW 208 3G

Versão deste manual: 21.07.14
GW 208 3G
Gateway GSM/IP
Parabéns, você acaba de adquirir um produto com a qualidade e segurança Intelbras.
O GW 208 3G é um equipamento que interliga um protocolo SIP 2.0 de um PABX com o sistema de telefonia móvel. É um gateway que converte uma ligação de VoIP para celular GSM/3G penta band e vice-versa, sendo ideal para instalação em rack 19”. Possui 4 portas GSM/3G e 4 portas IP, podendo chegar até 8 portas GSM/3G e 8 portas IP, quando utilizada a placa de expansão. A utilização do GW 208 3G permite realizar ligações VoIP via um número de celular, aproveitando os planos das operadoras de telefonia móvel, visando uma grande redução de custos. Outro benefício importante, é que o produto poderá ser instalado em uma região na qual deseja-se realizar ligação local pela interface GSM/3G para celular, pois a interface VoIP possibilita interligá-lo com seu PABX (tronco SIP), independente de sua localização.
ÍNDICE
REQUISITOS
Antes de começar a utilizar o gerenciador web, atente aos requisitos exigidos para que possa utilizá-lo sem dificuldades.
Sistema operacional
O gerenciador web não é uma aplicação desktop e sim web, portanto, não há restrição quanto ao sistema operacional à versão a serem utilizados.
Navegador web
O gerenciador web funciona sob a plataforma web, ou seja, você precisará de um navegador web para executá-lo. Os navegadores e as versões compatíveis são apresentados a seguir:
Desktop/Notebook/Smartphones/Tablet
Chrome® (30 a 61)
Firefox® (40 a 54)
Edge® (12 a 15)
Safari® (Mac OS X® - 8 a 10.1)
Opera® (15 a 46)
Internet Explorer® (11)
Navegadores web são atualizados constantemente. Versões superiores às listadas acima têm grande chance de continuarem sendo compatíveis, porém há um período necessário após o lançamento destas para que nossa equipe de desenvolvimento possa validar tal compatibilidade. Tão logo essa validação seja feita e a compatibilidade seja constatada, as informações acima serão atualizadas.
EXPORTAR PARA PDF
Para exportar este manual para o formato de arquivo PDF, utilize o recurso de impressão que navegadores como Google Chrome® e Mozilla Firefox® possuem. Para acessá-lo, pressione as teclas CTRL + P ou clique aqui. Se preferir, utilize o menu do navegador, acessando a aba Imprimir, que geralmente fica no canto superior direito da tela. Na tela que será aberta, execute os passos a seguir, de acordo com o navegador:
Google Chrome®: na tela de impressão, no campo Destino, clique em Alterar, selecione a opção Salvar como PDF na seção Destinos locais e clique em Salvar. Será aberta a tela do sistema operacional solicitando que seja definido o nome e onde deverá ser salvo o arquivo.
Mozilla Firefox®: na tela de impressão, clique em Imprimir, na aba Geral, selecione a opção Imprimir para arquivo, no campo Arquivo, defina o nome e o local onde deverá ser salvo o arquivo, selecione PDF como formato de saída e clique em Imprimir.
PADRÕES
Esta seção apresenta os padrões adotados no gerenciador web e neste manual.
Elementos
Estes são alguns dos elementos usados na interface do gerenciador web para permitir a interação do usuário.
botão.
botão para cadastrar registros com indicação da quantidade cadastrada (qC) e quantidade máxima (qM).
 seletor de arquivo para upload.
seletor de arquivo para upload.
 checkbox selecionado.
checkbox selecionado.
 checkbox não selecionado.
checkbox não selecionado.
 checkbox desabilitado.
checkbox desabilitado.
 radio button selecionado.
radio button selecionado.
 radio button não selecionado.
radio button não selecionado.
 radio button desabilitado.
radio button desabilitado.
campo de texto.
campo de texto desabilitado.
campo de texto desabilitado (nas tabelas).
menu de opções.
menu de opções desabilitado.
menu de opções desabilitado (nas tabelas).
Requisitos para preenchimento dos campos
Alguns campos apresentam um ou mais requisitos de preenchimento. São eles:
Preenchimento obrigatório: quando o requisito de preenchimento obrigatório não for cumprido, será apresentado o ícone 
Valor mínimo e/ou máximo: apenas para campos de texto. O valor máximo é validado em tempo real, ou seja, a inserção de mais caracteres que o permitido será ignorada e estes não irão aparecer no campo. Quando o requisito de valor mínimo não for cumprido, será apresentado o ícone 
Caracteres restritos: nos campos com restrição de caracteres, a validação é feita em tempo real, ou seja, a inserção de caracteres não permitidos será ignorada e estes não irão aparecer no campo ao serem digitados.
Valor único: nos campos de valor único, o valor do atributo de um objeto em uma determinada tabela não poderá ser igual ao mesmo atributo de outro objeto na mesma tabela ou de outras tabelas. Por exemplo: o número de uma porta IP não poderá ser igual ao número de outra porta IP, nem tronco, nem comando por teclado, entre outros. Uma mensagem será apresentada em tela caso o usuário tente salvar um registro com valor já existente.
Tabelas
As tabelas possuem dois modos para salvar e editar os registros.
Cadastrar novos registros
Para cadastrar um novo registro em uma tabela, clique no botão posicionado acima das tabelas. Será apresentada a linha de inserção, no topo da tabela, com os campos para preenchimento.
Há duas formas de salvar a alteração, conforme apresentado a seguir:
1. Quando a tabela apresentar o ícone Inserir , ao clicar sobre ele, o registro será inserido na tabela, mas ainda não será salvo no equipamento. Depois de inserir todos os registros desejados, clique no botão , posicionado abaixo da tabela, para então salvá-los no equipamento.
, ao clicar sobre ele, o registro será inserido na tabela, mas ainda não será salvo no equipamento. Depois de inserir todos os registros desejados, clique no botão , posicionado abaixo da tabela, para então salvá-los no equipamento.
2. Quando a tabela apresenta o ícone Salvar
 na linha de inserção, basta clicar sobre ele para que o registro seja salvo no equipamento. Nesses casos, o botão , não é apresentado abaixo da tabela.
na linha de inserção, basta clicar sobre ele para que o registro seja salvo no equipamento. Nesses casos, o botão , não é apresentado abaixo da tabela.
Editar registros
Os registros serão apresentados na tabela, mas seus campos estarão bloqueados para edição. Para editar um registro de uma tabela, clique no ícone Editar 
Há duas formas de salvar a alteração, conforme apresentado a seguir:
1. Quando a tabela apresentar o ícone Ok , ao clicar sobre ele, a edição do registro será concluída na tabela, mas ainda não será salva no equipamento. Depois de alterar todos os registros desejados, clique no botão , posicionado abaixo da tabela, para então salvar as edições dos registros no equipamento.
, ao clicar sobre ele, a edição do registro será concluída na tabela, mas ainda não será salva no equipamento. Depois de alterar todos os registros desejados, clique no botão , posicionado abaixo da tabela, para então salvar as edições dos registros no equipamento.
2. Quando a tabela apresenta o ícone Salvar
 na linha de inserção, basta clicar sobre ele para que a edição do registro seja salva no equipamento. Nesses casos, o botão não é apresentado abaixo da tabela.
na linha de inserção, basta clicar sobre ele para que a edição do registro seja salva no equipamento. Nesses casos, o botão não é apresentado abaixo da tabela.
Excluir registros
Para excluir um registro de uma tabela, clique no ícone Excluir 
Há duas formas de salvar a exclusão do registro, conforme apresentado a seguir:
1. Se, ao clicar sobre ele, nenhuma mensagem de confirmação da exclusão for apresentada, a exclusão do registro foi concluída na tabela, mas ainda não foi salva no equipamento. Depois de excluir todos os registros desejados, clique no botão , posicionado abaixo da tabela, para então salvar as exclusões dos registros no equipamento.2. Se, ao clicar sobre ele, for apresentada mensagem de confirmação da exclusão e clicar em , a exclusão do registro será salva no equipamento. Nesses casos, o botão não é apresentado abaixo da tabela.
LOGIN
O endereço IP padrão da interface LAN do equipamento é 10.0.0.2 e a máscara de sub-rede é 255.255.255.0. Para acessar a tela de login, você precisa ter um computador que tenha acesso à essa sub-rede. Por exemplo, seu computador deve ter uma das interfaces de rede configuradas com o endereço 10.0.0.3 / 255.255.255.0.
Abra seu navegador web, digite no campo de endereço https://10.0.0.2 e pressione Enter. Deverá ser apresentada a tela de login. Caso isso não aconteça, tente limpar o cache do navegador e pressione CTRL + F5. Se o equipamento estiver inicializando, poderá ser apresentada a mensagem Preparando gerenciador web. Pode levar alguns minutos. Ao final dessa operação, a tela será automaticamente recarregada.
A tela de login exibe as seguintes informações, na ordem apresentada a seguir:
Logotipo do modelo do equipamento: será apresentado GW 208 3G.
Edição de banco de dados: se um novo banco de dados foi criado ou um banco de dados salvo foi aberto para edição, a tela de login irá apresentar, logo abaixo do logotipo, a informação "Editando banco de dados [nome do arquivo (modelo do equipamento)]". Por exemplo: "Editando banco de dados bdMatriz (3000)".
Versão do software atualmente instalado: apresentada logo abaixo do logotipo, à direita.
Seleção do idioma: Português ou Español. Clique em uma dessas opções para definir o idioma desejado.
Logotipo e nome do cliente: por padrão, essas informações não são apresentadas. Caso deseje que apareçam na tela de login, consulte a seção Sistema > Perfil do cliente deste manual. O logotipo do cliente será apresentado à esquerda da tela e o nome do cliente à direita.
Preencha o nome do usuário no campo Usuário e a senha desse usuário no campo Senha. O padrão de ambos é admin. Clique em para efetivar a autenticação. Caso você não lembre a senha, clique em Recuperar senha. Será perguntado se o usuário deseja receber a senha por e-mail e/ou por celular. Selecione a opção desejada e clique em . A senha será enviada para o e-mail e/ou celular informado.
Se a autenticação for realizada com sucesso, você terá acesso a todas as funcionalidades descritas nos capítulos seguintes.
1. Para a recuperação da senha, é necessário que o usuário tenha em seu cadastro um e-mail ou um número celular. Saiba mais em Sistema > Usuários
2. O usuário pode não ter acesso a todas as funcionalidades caso esteja associado a um perfil de usuário personalizado. Saiba mais em Sistema > Perfis de usuário
BARRA SUPERIOR
A barra superior contém as seguintes informações e funcionalidades, na ordem apresentada a seguir:
Logotipo
Apresenta o logotipo da Intelbras com a informação do modelo do equipamento.
Nome do usuário e do cliente
Apresenta o nome do usuário que está autenticado atualmente no gerenciador web do equipamento e, logo abaixo, o nome personalizado do cliente. Saiba mais em Sistema > Perfil do cliente.
Pesquisa
Ao preencher esse campo com um termo, ou parte dele, se o termo estiver presente no gerenciador web, serão apresentados os links para chegar às telas em que ele se encontra. Para elementos que estejam dentro da configuração de portas IP ou tronco, o link apresentará o caminho completo, porém, ao clicar sobre ele, será aberta a tela de portas IP ou troncos e um deles deverá ser selecionado. É necessário digitar pelo menos dois caracteres para que a pesquisa seja executada. Por exemplo, ao digitar no campo o termo sms serão exibidos os caminhos das telas que contêm esse termo:
Troncos > GSM/3G > Juntores GSM/3G > Configurações básicas > SMS
Troncos > GSM/3G > Juntores GSM/3G > Configurações básicas > SMS > Envia SMS
Troncos > GSM/3G > Juntores GSM/3G > Configurações básicas > SMS > Recebe SMS
Troncos > Portabilidade > SMS
Troncos > Envio de SMS
Troncos > Envio de SMS > SMS
Sistema > Usuários > Perfis de usuário > Envio de SMS
Acessórios > Bilhetagem > Bilhetagem > Mensagens SMS
Data e hora
Apresenta hora do equipamento no formato HH:MM e a data no formato DD/MM/AAAA. Ao clicar sobre a informação, será aberta a tela de configuração de Data e Hora. Saiba mais em Sistema > Data e Hora.
Alertas
Apresenta notificações importantes para o funcionamento do equipamento. Algumas ações devem ser executadas o mais breve possível. Alguns exemplos de notificações: quando for efetuada uma alteração de rede que necessite a reinicialização de algum serviço; quando uma nova versão do equipamento estiver disponível para download e atualização.
Ajuda
Ao clicar sobre o ícone, será aberto um menu suspenso com os links Acessar manuais e Reportar sugestão/defeito. Ao clicar no primeiro link, será aberta, em uma nova aba do navegador, a tela principal de acesso aos manuais deste equipamento. O segundo link abrirá a tela Reportar sugestão ou defeito. Essa funcionalidade requer que o serviço de envio de e-mails do equipamento esteja configurado. Saiba mais em Sistema > Envio de e-mails (SMTP).
Sair
Ao clicar em Sair, será pedida confirmação. Ao pressionar Cancelar, o usuário permanecerá autenticado no sistema. Caso ele clique em Confirmar, é feito o logout e a tela de login será apresentada.
SISTEMA
Este menu reúne as configurações iniciais e gerais indispensáveis para o funcionamento do equipamento.
Versão
Permite visualizar a versão do pacote de software e de cada componente atualmente instalados no equipamento; verificar se há nova versão disponível, fazer o download e atualizar; enviar outro pacote de versão disponível; visualizar e atualizar versões de terminais digitais e IP.
Gateway
Na seção Versões de software, o campo Pacote apresenta a identificação do pacote de versões atualmente instalados no equipamento. O formato da numeração AA.MM.DD utiliza o padrão americano e representa a data em que o pacote foi gerado (AA: ano, MM: mês, DD: dia). Por exemplo, se o pacote foi gerado em 22 de maio de 2017, a identificação será 17.05.22. A organização por data permite que os arquivos fiquem ordenados cronologicamente em diretórios de sistemas operacionais. Abaixo, são apresentadas as versões de cada software pertencente ao pacote: CPU, VoIP e Gerenciador web.
Na seção Versões de hardware, o campo Controlador da comunicação entre CPU e placas apresenta a versão do software atualmente instalado no controlador presente na placa CPU. Essa versão é atualizada somente pela equipe de engenharia da Intelbras, não sendo possível atualizá-la pelo pacote de software.
Se não houver comunicação entre o gerenciador web e o equipamento, será apresentada a mensagem: Não foi possível verificar as versões instaladas neste dispositivo.
Enviar pacote de versão
Para enviar ao equipamento um pacote de versão, seja mais novo ou mais antigo que o instalado atualmente, clique no botão Selecionar arquivo  no passo 1 e procure nos diretórios o arquivo nomeado gw208_AA.MM.DD.tar, cujo tamanho é de aproximadamente 20MB. Assim que for selecionado, no passo 2, clique em . O processo de atualização será iniciado e poderá levar alguns minutos. Ao finalizar, o equipamento será reiniciado e a tela de login será apresentada.
no passo 1 e procure nos diretórios o arquivo nomeado gw208_AA.MM.DD.tar, cujo tamanho é de aproximadamente 20MB. Assim que for selecionado, no passo 2, clique em . O processo de atualização será iniciado e poderá levar alguns minutos. Ao finalizar, o equipamento será reiniciado e a tela de login será apresentada.
Banco de dados
Permite criar um banco de dados para edição off-line; abrir um arquivo de banco de dados para editá-lo e/ou enviar ao equipamento; salvar um banco de dados; restaurar o equipamento ao padrão de fábrica.
Novo
Para criar um novo banco de dados, clique em . Será aberta a tela Novo banco de dados. Você poderá nomear esse banco de dados no campo Nome, que já estará preenchido por padrão com o nome do modelo do equipamento selecionado. Ao selecionar o campo Modo Bridge, a porta bridge será criada e aparecerá 'MODO BRIDGE' na tela principal do Gerenciador Web após o equipamento reiniciar. Clique em para criar o novo banco de dados. Será apresentada a mensagem Carregando. Esse processo pode demorar alguns minutos. Assim que finalizar, será apresentada a tela de login. Digite, no campo Usuário, admin, em Senha, admin, e clique em .
Enquanto o novo banco de dados estiver em edição, será apresentada uma barra na parte superior da tela com a informação Editando banco de dados: [nome do arquivo (modelo do equipamento)]. Por exemplo: Editando banco de dados bdGW2083G. Caso queira enviar o banco de dados em edição para o equipamento, clique em , localizado na mesma barra. Se quiser efetuar download do arquivo, clique em
1. Tenha certeza de qual endereço IP está configurado no banco de dados para que consiga acessar o equipamento após o envio.
2. Algumas telas e funcionalidades, que necessitam de conexão com o equipamento, não são exibidas quando um banco de dados está em edição, pois este está em uma área de memória separada e não possui conexão com o equipamento. As telas do menu Sistema que não são apresentadas são Versão, Banco de dados e Arquivos de áudio. No menu Redes, a tela Monitoramento. No menu Troncos, as telas Envio de SMS e Monitoramento. No menu Portas, a tela Monitoramento.
Abrir
Para abrir um banco de dados já existente (backup), clique em Selecionar arquivo  no passo 1 e selecione o arquivo que possua extensão .sql. Assim que for selecionado, as versões desse banco de dados serão apresentadas ao lado do campo Selecionar arquivo, ou seja, as versões do equipamento no momento em que o backup foi criado. No passo 2, clique em para visualizar e/ou editar o banco de dados antes de aplicá-lo no equipamento ou, se você tem certeza que deseja aplicar esse banco de dados no equipamento, apenas clique em
no passo 1 e selecione o arquivo que possua extensão .sql. Assim que for selecionado, as versões desse banco de dados serão apresentadas ao lado do campo Selecionar arquivo, ou seja, as versões do equipamento no momento em que o backup foi criado. No passo 2, clique em para visualizar e/ou editar o banco de dados antes de aplicá-lo no equipamento ou, se você tem certeza que deseja aplicar esse banco de dados no equipamento, apenas clique em
Enquanto um banco de dados estiver em edição, será apresentada uma barra na parte superior da tela com a informação Editando banco de dados: [nome do arquivo (modelo do equipamento)]. Por exemplo: Editando banco de dados bdGW2083G. Caso queira enviar o banco de dados em edição para o equipamento, clique em , localizado na mesma barra. Se quiser apenas efetuar o download do arquivo com as alterações, clique em .
1. Tenha certeza de qual endereço IP está configurado no banco de dados para que consiga acessar o equipamento após o envio.
2. Algumas telas e funcionalidades que necessitam de conexão com o equipamento não são exibidas quando um novo banco de dados está em edição, pois este está em uma área de memória separada e não possui conexão com o equipamento. As telas do menu Sistema que não são apresentadas são Versão, Banco de dados, Licenças e Arquivos de áudio. No menu Redes, a tela Monitoramento. No menu Troncos, as telas Envio de SMS e Monitoramento. No menu Portas, a tela Monitoramento.
Salvar
Para salvar o banco de dados atual do equipamento clique em . Será aberta uma tela do navegador para selecionar o diretório do sistema operacional em que o arquivo criado deverá ser salvo. O nome padrão do arquivo será criado baseado no modelo do equipamento e na data e na hora de criação, e terá o seguinte formato: GW2083G_AAMMDD_HHMMSS.sql. Por exemplo: um banco de dados salvo em 19/07/2017 às 09:31:21 será criado com o nome GW2083G_170719_093121.sql
Padrão de Fábrica
Para voltar o equipamento para as configurações de fábrica, clique em . Será solicitada confirmação para que esta ação seja executada, pois todas as configurações e os dados gerados pelo uso serão apagados. O endereço IP que estava configurado será mantido, facilitando o acesso novamente ao equipamento após a reinicialização. Ao clicar em , a ação não será executada. Ao clicar em , o equipamento será reiniciado.
Modo de operação
Permite criar um banco de dados modificando o modo de operação do equipamento: Modo Gateway (padrão) e Modo Bridge.
Modo Gateway (Padrão)
O Modo Gateway, define o modo de comunicação entre o gateway e uma central telefonica SIP, onde existem as Portas SIP, que podem ser registradas como posições de tronco SIP de um PABX IP.
Modo Bridge
O Modo Bridge, também define a forma de comunicação entre o gateway e uma central telefonica SIP, porém neste modo é possivel fazer uma conexão ponto a ponto entre o gateway e o gateway telefonica.
Além de ter as Portas SIP igual ao Modo Gateway, são adicionadas mais dois itens ao menu: portas Bridge e Tronco SIP. O tronco SIP é utilizado para fazer o ponto a ponto com o gateway telefonica e a porta bridge é utilizada para encaminhar a chamada vinda da parte VoIP para saida GSM/3G.
Usuários
Apresenta as configurações de Usuários do gerenciador web, Histórico e Outros usuários.
Usuários do gerenciador web
Permite visualizar, criar e excluir usuários.
Novo usuário
Para criar um novo usuário, clique em . Na tela que será aberta, digite no campo Nome um nome para o novo usuário. É obrigatório e não pode ser igual ao nome de outro usuário existente. No campo Senha digite uma senha para este usuário. Deve ter entre 1 e 25 caracteres. Selecione no menu Idioma o idioma desejado. As opções são Português (padrão) e Espanhol. Na seção Recuperação de senha, digite um e-mail no campo Endereço de email e um número no campo Número de celular para que, caso o usuário não lembre a senha, possa usar a função recuperar senha na tela de login. Dessa forma, o sistema enviará a senha para o e-mail ou número de celular cadastrados aqui. Para salvar o novo usuário, clique em , ou clique em para cancelar a criação do novo usuário.
Para que a configuração de recuperação de senha possa ser feita, é necessário satisfazer alguns requisitos, indicados pelas mensagens que serão apresentadas:
1. "O serviço de envio de e-mails (SMTP) não está habilitado"
2. "Pelo menos um dos troncos GSM/3G deve estar habilitado para enviar SMS"
Editar usuário
Para editar um usuário, clique no nome de um dos registros apresentados na tabela. Será aberta a tela com os dados deste usuário. Faça as alterações desejadas e clique em para aplicá-las ao equipamento, ou clique em para descartá-las.
Excluir usuário
Para excluir um usuário, localize na tabela o registro que deseja excluir e clique no ícone 
O usuário admin é padrão do equipamento e não poderá ser excluído, portanto, não possui a opção de exclusão.
Histórico
Esta tabela apresentará o histórico de operações dos usuários. Cada registro contêm a Data em que ocorreu, no formato DD/MM/AAAA - HH:MM:SS. O nome do Usuário que executou a operação, o Navegador usado, o Local em que a Ação ocorreu e o Item modificado.
Outros usuários
Esta tabela apresentará usuários configurados no sistema que conectam-se ao equipamento por protocolos diferentes (que não acessam pelo protocolo HTTP através da tela de login). Por exemplo: usuário com acesso via SSH, configurado em Sistema > Monitoramento > Acesso por linha de comando ou usuário para download de arquivos de gravação configurado em Acessórios > Gravador de chamadas > Download de arquivos de gravação via FTP ou usuário para coleta de bilhetes em Acessórios > Bilhetagem > Forma de bilhetagem.
Data e Hora
Permite configurar a forma de acerto da data e hora do equipamento manualmente ou automaticamente através do protocolo NTP (Network Time Protocol).
Forma de acerto
O equipamento dispõe de duas formas de acerto de data e hora. A opção Manual, quando selecionada (padrão), permite que a data e hora sejam definidas manualmente. Na seção Data e hora atual são apresentadas data e hora atuais do equipamento no formato HH:MM DD:MM:AAAA. Essas informações são atualizadas quando a página é carregada. Clique em para receber a hora atualizada do equipamento novamente. Na seção Personalizar data e hora, os campos com mesmo formato HH:MM DD:MM:AAAA estarão preenchidos com as informações obtidas do computador em que o navegador web está sendo executado. Altere estes campos ou, se já estiver com a hora e data desejada para enviar para o equipamento, clique em . Se quiser sincronizar novamente com a hora e data atuais do computador, clique em . Se desejar que a hora e data sejam constantemente sincronizadas com um servidor de data e hora na rede local ou internet, selecione a opção Servidor NTP. No campo Preferencial, digite o endereço IP ou nome de domínio do servidor NTP. Opcionalmente, você pode definir mais dois servidores nos campos Alternativo 1 e Alternativo 2. Caso não haja comunicação com o servidor preferencial, então os alternativos serão consultados. O menu Fuso horário apresenta a lista dos fusos horários. A opção-padrão é "(UTC-03:00) Brasília, Buenos Aires". Selecione a opção desejada de acordo com a região na qual o equipamento está instalado. O checkbox Horário de verão, quando selecionado, incrementa 1 hora durante o período de horário de verão.
Para maiores informações sobre o protocolo NTP e quais endereços de servidores usar, acesse www.ntp.br
Envio de e-mail (SMTP)
Permite configurar um cliente de e-mail para que o equipamento possa enviar mensagens.
SMTP
O checkbox Habilitar, quando selecionado, ativa o serviço e a edição dos seguintes campos. Os campos Endereço do Servidor e Porta definem o endereço IP ou domínio e a porta do serviço no servidor de e-mail. O checkbox Habilitar TLS fará com que a conexão entre o equipamento e o servidor, se tiver suporte, seja criptografada. O campo Endereço de e-mail do remetente define o endereço de e-mail que será enviado como identificação ao destinatário. O menu Tipo de autenticação define como será a forma de autenticação no servidor. Apresenta as opções: Nenhuma (padrão), Automática e Senha normal. Os campos Nome de usuário e Senha definem o nome e a senha do usuário para autenticação no servidor. Clique em para aplicar as configurações ao equipamento.
Teste de envio de e-mail
Para certificar-se de que as configurações realizadas no formulário SMTP estão corretas e se o envio de e-mail está apto a funcionar, preencha o campo Endereço e-mail do destinatário com um endereço de e-mail válido e clique em .
Monitoramento
Permite configurar e visualizar algumas informações de monitoramento do estado do equipamento e/ou análise de defeitos.
Syslog
Syslog é um protocolo de envio de mensagens de logs que contêm as informações do funcionamento do equipamento, como eventos e erros ocorridos. O syslog pode ser armazenado na memória interna do equipamento ou enviado a um computador remoto, tanto na rede local quanto na internet.
O checkbox Habilitar, quando selecionado (padrão), ativa o serviço de monitoramento e os seguintes campos que serão descritos a seguir. O checkbox Enviar para computador remoto, quando selecionado (padrão), define que o syslog será enviado para o endereço IP digitado no campo Endereço IP do computador que, por padrão, estará preenchido com o valor 10.0.0.3. O menu Nível de log apresenta as opções EMERGENCY, ALERT, CRITICAL, ERROR, WARNING, NOTICE, INFO e DEBUG (padrão). Na ordem apresentada na lista, a primeira opção gera o mínimo de informações de log possível, e a última, o máximo possível. Se o checkbox Enviar para computador remoto não estiver selecionado, o syslog estará armazenado na memória interna. Clique em para fazer download do arquivo. Clique em para aplicar as alterações realizadas ao equipamento.
Log de erros críticos do equipamento
Caso o equipamento tenha sofrido uma reinicialização inesperada ou travamento, provavelmente este log poderá conter informações da causa da falha. Para fazer o download deste log, se houver, clique em
Acesso por linha de comando
O acesso por linha de comando, também conhecido como CLI (Command Line Interface) é uma forma de conectar-se ao equipamento via protocolo SSH (Secure Shell).
O checkbox Habilitar, quando selecionado, permite que o acesso seja feito com usuário e senha definidos nos campos Usuário e Senha. Clique em para aplicar as alterações realizadas ao equipamento.
Para realizar o acesso via aplicativo Putty, digite no campo Host name (or IP address) o endereço IP do equipamento; no campo Port, digite 16022. Selecione SSH em Connection type e clique em Open. Na tela exibida, serão solicitados username e password, (nome e senha do usuário). Acessando diretamente pela linha de comando, é necessário ter o cliente SSH instalado no computador. Digite ssh nomeDoUsuário@IPdaCental:16022, pressione Enter e, quando for solicitado, digite a senha. Se a autenticação for aceita, digite help para visualizar os comandos disponíveis para uso na linha de comando.
Por padrão, há o usuário/senha unniti/unniti1.0, que pode ser usado mesmo que o checkbox Habilitar esteja desabilitado.
Alertas por e-mail
Permite configurar destinatários de e-mail, para os quais o equipamento possa enviar mensagens de alerta.
Para que a configuração de alertas por e-mail possa ser feita, é necessário habilitar o serviço de envio de e-mails (SMTP) em Sistema > Envio de e-mails (SMTP)
Novo destinatário
Para criar um novo destinatário, clique em . Será apresentada, na primeira linha da tabela, a linha de inserção. Preencha o campo Endereço de e-mail com o endereço de e-mail do destinatário. Ao lado, selecione os alertas que deverão ser enviados, entre os seguintes:
Bilhetagem: informa se a capacidade máxima do buffer de bilhetagem está prestes a ser atingida.
VoIP: informa se houve perda de comunicação entre o processo VoIP e o processo principal da placa CPU.
É obrigatório selecionar ao menos uma das opções. Clique no ícone 

Editar destinatário
Para editar um destinatário, localize na tabela o registro que deseja editar e clique no ícone 

Excluir destinatário
Para excluir um destinatário, localize na tabela o registro que deseja excluir e clique no ícone 
Log do ICTI
Caso seja necessário investigar alguma situação específica que esteja ocorrendo no equipamento, e seja necessário analisar o log do protocolo ICTI, selecione o checkbox Habilitar. Clique em para aplicar as alterações realizadas ao equipamento.
Esse log somente deve ser habilitado em situações de extrema importância e por técnicos especializados.
Reiniciar equipamento
Possibilita executar uma reinicialização forçada do equipamento.
REDE
Permite configurar os dados de endereçamento, parâmetros de segurança e serviços necessários para que o equipamento possa comunicar-se e ser reconhecido pela rede local, assim como as informações para a conexão IP com a internet.
Algumas dessas informações podem ser obtidas junto ao administrador de rede ou técnico de informática.
Recomendações técnicas:
Esse equipamento possibilita o uso da tecnologia VoIP (Voice over IP) e a qualidade do funcionamento depende das condições de tráfego e priorização da rede à qual o produto está conectado. Para que a qualidade de áudio do equipamento seja excelente e os serviços de dados como transmissão/recepção de FAX usando VoIP possam ser garantidos, a rede por onde todo o tráfego de pacotes é transmitido/recebido deve ter banda suficiente. Em caso de anormalidades nas chamadas estabelecidas, como problemas de áudio, ou serviços de dados, consulte o administrador da rede local, o provedor de acesso à internet e o provedor VoIP. As informações que deverão ser analisadas junto ao provedor de internet são:
Largura de banda contratada: a largura de banda contratada representa a máxima velocidade configurada para download, que é a velocidade com que os pacotes são recebidos da internet, e para upload, que é a velocidade com que os pacotes são enviados para a internet. Dependendo do plano contratado, a velocidade de upload pode ser menor que a velocidade de download. Vale ressaltar também que a maioria dos provedores de acesso à internet garantem velocidade mínima de apenas 10% da banda contratada na conexão entre cliente e provedor.
Quantidade de computadores e dispositivos que fazem uso da rede: muitos computadores e dispositivos como, por exemplo, smartphones e tablets, podem consumir boa parte da banda disponível, então verifique se a rede necessita de aplicação de QoS (Quality of Service) para que o equipamento e os telefones IP possam ter garantia de largura de banda dedicada e, consequentemente, valores mais baixos de latência de rede (que é a medida de tempo que um pacote leva para trafegar pela rede, desde a origem até o destino).
Codecs de áudio: Os codecs de áudio podem variar conforme o Servidor VoIP ao qual o gateway estiver registrado, consulte quais codecs (codificador-decodificador de áudio) usar. Os codecs são responsáveis por transformar a voz humana, que é um sinal analógico, em sinal digital, e vice-versa, para que sejam transmitidos/recebidos pela rede de computadores. Alguns codecs consomem menos banda da rede que outros.
Servidor DNS: recomenda-se que o servidor DNS (Domain Name System) configurado esteja na rede local do equipamento, para que a resposta seja mais rápida. Acessar servidores DNS na internet pode causar problemas de registro de troncos e portas Ip, deixando o sistema lento.
Recomenda-se configurar o sistema de maneira que não haja transcodificação nas portas IP SIP.
Para que o envio de sinais DTMF a partir de portas IP funcione adequadamente, recomenda-se o modo SIP INFO.
Interfaces
Permite visualizar e configurar os parâmetros de conexão física e endereçamento das interfaces, rotas e QoS.
LAN
Permite visualizar e configurar a forma como as interfaces obtêm o endereço da rede.
Por padrão, a interface LAN já estará criada no equipamento e será exibida na tabela. Será apresentada, para cada interface, a forma de Atribuição da configuração que pode ser DHCP ou Manual. A LAN pode ter um endereço principal e um endereço alternativo. Dentro da linha da LAN o endereço principal está acima e o alternativo está abaixo. São apresentados IP/Máscara, Gateway e DNS
Editar LAN
Clique na linha da interface que deseja editar. Na tela que será aberta, a primeira seção apresenta a Configuração principal. Selecione o tipo de endereço: IPv4 ou IPv6. O IPv4 (Internet Protocol version 4) estará selecionado por padrão, por ser o mais utilizado atualmente. Os endereços são compostos de 4 blocos separados por "." e cada bloco deve possuir números de 0 a 255, por exemplo: 10.0.0.2. O IPv6 (Internet Protocol version 6) é mais atual e traz melhorias em relação ao IPv4. Os endereços são compostos de 8 blocos separados por ":" e cada bloco deve possuir caracteres hexadecimais de 0 a FFFF, por exemplo: 2001:aabb:ccdd:eeee:ffff:1111:2222:3333. O IPv6 possui ainda a facilidade de simplificar o endereço IP, caso este possua o número 0 em seu endereço. Ex.: o endereço 2001:ffff:0:0:0:0:0:2 pode ser abreviado para 2001:ffff::2. Selecione Obter configuração do servidor DHCP, se deseja que a interface receba as configurações definidas no servidor DHCP, ou Configuração manual, se deseja que a configuração será feita manualmente. Caso essa última opção seja selecionada, digite os endereços nos campos IP e Máscara/Prefixo de sub-rede. Digite no campo Gateway o endereço desse servidor, que faz a interligação entre redes diferentes. Digite nos campos DNS preferencial e DNS alternativo os endereços dos servidores DNS (Domain Name System). É comum em redes de pequeno e médio porte que esse endereço seja o mesmo que o do gateway. A principal função desses servidores é fazer o mapeamento de endereços IP e nomes de host ou domínio. O campo MAC apresentará o MAC address da interface. Esse campo é fixo e único, preenchido com valor validado pela Intelbras e não pode ser alterado, pois, além de serem utilizados por alguns serviços que precisam desse endereço MAC para identificar um equipamento na rede, evitam problemas de conflito na rede de dados, que poderiam tornar o equipamento inacessível.
A seção seguinte, Configuração alternativa, permite configurar uma rede diferente da principal. Com isso é possível alternar entre redes diferentes. Por padrão, estará desabilitada. Selecione o checkbox Habilitar e preencha os campos, que são do mesmo tipo que os da Configuração principal.
Os endereços configurados na Configuração principal e na Configuração alternativa não podem pertencer à mesma rede de dados, caso contrário, pode haver principalmente problemas de roteamento, e o equipamento pode não funcionar de forma adequada. Certifique-se com o administrador da rede de que as configurações estejam corretas.
Habilitar protocolos
Esta função permite habilitar ou desabilitar tráfegos de pacotes relacionados a voz e dados (RTP e SIP respectivamente), bem como habilitar ou desabilitar acesso às interfaces de administração do equipamento (web, ICTI e SNMP)
Por padrão, todos os protocolos estarão habilitados. O protocolo SIP possibilita a realização de chamadas de voz e vídeo através de redes via protocolo IP (VoIP), gerenciando o estabelecimento, a mudança ou o término da sessão. O protocolo RTP é responsável pela entrega de dados de áudio ponto a ponto, como o VoIP. Se esse protocolo estiver desabilitado, as chamadas podem ficar mudas. O protocolo web é o acesso HTTP via porta 80 à interface de configuração web. O protocolo ICTI é proprietário da Intelbras para comunicação entre aplicações internas e externas. O protocolo SNMP é utilizado, na maioria das vezes, para gerenciamento dos equipamentos conectados à rede.
Para salvar as configurações, clique em
Rotas
Define rotas específicas para acessar determinados equipamentos, internamente ou não, onde as informações podem ser direcionadas até um host ou outra rede específica.
Nova rota
Para criar uma nova rota, clique em . Será apresentada, na primeira linha da tabela, a linha de inserção. Selecione a interface para a qual será criada a regra de roteamento. Preencha o campo Rede destino com o endereço IP e o comprimento da máscara de sub-rede usando notação-padrão CIDR, por exemplo: 192.168.1.0/24. No campo Gateway, digite o IP do servidor responsável pela interligação com a rede de destino. Clique no ícone 

Editar rota
Para editar uma rota, localize na tabela o registro que deseja editar e clique no ícone 

Excluir rota
Para excluir uma rota, localize na tabela o registro que deseja excluir e clique no ícone 
QoS
Permite especificar prioridades para pacote ou classe de tráfego. O QoS (Quality of Service) busca uma melhoria da qualidade da comunicação, priorizando alguns tipos de dados em detrimento de outros, de acordo com uma classificação prévia, e torna-se extremamente útil em condições de congestionamento de tráfego na interface de saída desses dados.
A tabela exibirá as interfaces que estão criadas no sistema com o QoS desabilitado por padrão.
O checkbox Habilitado, quando selecionado, habilita as configurações do QoS na linha correspondente à interface desejada. Na coluna do protocolo ao qual deseja aplicar as regras de QoS (SIP, RTP ou web, ICTI e SNMP), no menu Tipo, selecione a opção CoS ou DSCP. O modo DSCP (Differentiated Services Code Point) prioriza os pacotes de acordo com a marcação. Esses pacotes se distinguem em classe de tráfego de acordo com as informações de atraso, taxa de processamento e confiabilidade anexadas ao pacote. No modo CoS (Class of Service), os pacotes são encaminhados de acordo com a prioridade definida. No menu Valor, a opção-padrão é Desabilitado. As demais opções são valores de 0 a 7. O 0 representa a prioridade mais baixa. Quanto maior o valor, maior será a prioridade no tratamento e uso dos recursos da rede. Clique em para aplicar as alterações ao equipamento. Será exibido um alerta informado que o equipamento precisa ser reiniciado para que as novas configurações sejam aplicadas.
Atenção: a definição correta das configurações depende de uma análise da rede, da compatibilidade dos dispositivos com o modo selecionado e da forma como estão configurados os roteadores e switches para priorizar o tráfego. As alterações efetuadas terão validade somente em equipamentos que forem configurados do mesmo modo, caso contrário, o tráfego será encaminhado de acordo com o comportamento-padrão da IETF ou conforme alguma configuração específica no equipamento seguinte. Os modos DSCP e CoS entrarão em operação conforme o comportamento definido pela IETF. Quando a taxa de tráfego entrante em um equipamento de rede é superior à taxa de tráfego sainte (largura de banda), ocorre um congestionamento na rede. Nessas condições, os quadros marcados com maior prioridade recebem tratamento Garantia mínima (%) da largura de banda em contrato: a velocidade contratada representa a velocidade máxima copreferencial e é entregue antes dos quadros com menor prioridade. Baseando-se nesses parâmetros, os equipamentos de rede priorizam o tráfego de voz em detrimento do tráfego de dados. O equipamento marcará os pacotes de dados, cabendo aos ativos de rede (switches e roteadores) dar prioridade ao tráfego de voz.
SNMP
O SNMP (Simple Network Management Protocol) é um protocolo de gerência de redes TCP/IP, da camada de aplicação, que facilita o intercâmbio de informações entre os dispositivos de rede. A utilização desse protocolo possibilita aos administradores monitorar e gerenciar o desempenho do equipamento na rede, assim como, localizar e solucionar eventuais problemas, através de softwares dedicados a esse fim.
Configuração geral
O checkbox Habilitar, quando selecionado, ativa o serviço de configuração geral e as configurações apresentadas abaixo. Clique em para aplicar a alteração ao equipamento.
SNMP v1 e v2
Nessa seção são configuradas as comunidades e os privilégios de acesso às informações dos dados e desempenho do equipamento na rede. Assim o administrador, por meio de um software de gerenciamento SNMP, pode ter acesso a comunidades com diferentes níveis de informações.
O checkbox Habilitar, quando selecionado, ativa o serviço SNMP v1 e v2.
Nova comunidade
Para criar uma nova comunidade, clique em . Será apresentada, na primeira linha da tabela, a linha de inserção. Digite o nome no campo Nome da comunidade. O menu Permissão de acesso apresenta a opção Somente leitura. Clique no ícone 

Editar comunidade
Para editar uma comunidade, localize na tabela o registro que deseja editar e clique no ícone 

Excluir comunidade
Para excluir uma comunidade, localize na tabela o registro que deseja excluir e clique no ícone 
Clique em para aplicar as alterações ao equipamento.
Ao salvar as configurações, o serviço será iniciado. A partir disso, toda vez que o botão Salvar for pressionado novamente, o serviço será reiniciado para que as novas configurações sejam aplicadas.
SNMP v3
Nessa seção o SNMP v3 disponibiliza os serviços de segurança, através das opções de autenticação por usuário e privacidade, além dos privilégios de acesso (como nas versões v1 e v2) e as informações dos dados e desempenho do equipamento na rede. Assim, o administrador deve utilizar um usuário e uma senha para ter acesso às informações.
O checkbox Habilitar, quando selecionado, ativa o serviço SNMP v3.
Novo usuário
Para criar um novo usuário, clique em . Será apresentada, na primeira linha da tabela, a linha de inserção. No campo Usuário digite o nome para o controle de acesso ao gerenciamento da base de dados MIB (Management Information Base). O menu Tipo de acesso apresenta a opção Somente leitura. No menu Modo, selecione uma das opções. Sem autenticação e sem criptografia, Com autenticação e sem criptografia ou Com autenticação e com criptografia. No menu Tipo de senha, selecione MD5 (criptografia de 128 bits) ou SHA (criptografia de 160 bits). No campo Senha digite uma senha. No menu Tipo de criptografia, selecione a opção AES (Advanced Encryption Standard) ou DES (Data Encryption Standard). No campo Senha criptografia informe uma senha. Clique no ícone 

Editar usuário
Para editar um usuário, localize na tabela o registro que deseja editar e clique no ícone 

Excluir usuário
Para excluir um usuário, localize na tabela o registro que deseja excluir e clique no ícone 
Clique em para aplicar as alterações ao equipamento.
Ao salvar as configurações, o serviço será iniciado. A partir disso, toda vez que o botão for pressionado novamente, o serviço será reiniciado para que as novas configurações sejam aplicadas.
Arquivo MIB
A MIB (Management Information Base), é um banco de dados usado para gerenciamento de entidades de uma rede de comunicação SNMP. Essa seção apresenta como exportar o arquivo MIB com os OIDs específicos para monitoramento do equipamento e como fazer para utilizar os OIDs normalmente disponíveis em sistemas operacionais Linux®.
MIB equipamento
O arquivo de MIB equipamento contém os OIDs criados especificamente para monitoramento dos recursos e serviços do equipamento, como, por exemplo: quantas placas e quais os modelos de placas estão instaladas; em quais slots; versão do equipamento; versão das TIs; utilização do buffer de bilhetagem, entre outros. Para fazer o download do arquivo MIB equipamento, clique em . Será apresentada a janela do navegador oferecendo a opção de salvar o arquivo.
| OID | Descrição |
|---|---|
| 1.3.6.1.4.1.26138.1.1.3.1.3.0 | Tipo do rack em número de 'U's. Exemplo: 2U, 3U. |
| 1.3.6.1.4.1.26138.1.1.3.1.7.0 | Tempo de atividade do equipamento em minutos. |
| 1.3.6.1.4.1.26138.1.1.3.1.8.0 | O turno ativo: turno 1 (1), turno 2 (2). |
| 1.3.6.1.4.1.26138.1.1.3.1.10.0 | O percentual de uso do buffer de bilhetagem interno. |
| 1.3.6.1.4.1.26138.1.1.3.1.11.0 | O percentual de uso do buffer de bilhetagem FTP. |
| 1.3.6.1.4.1.26138.1.1.3.1.13.0 | Indica se o horário de verão está habilitado: inativo (0), ativo (1). |
| 1.3.6.1.4.1.26138.1.1.3.1.14.0 | Indica se o servidor NTP está habilitado: inativo (0), ativo (1). |
| 1.3.6.1.4.1.26138.1.1.3.1.15.0 | Indica o timezone do NTP. |
| 1.3.6.1.4.1.26138.1.1.3.2.1.0 | Número de placas instaladas. |
| 1.3.6.1.4.1.26138.1.1.3.2.2.1.1 | Índice. |
| 1.3.6.1.4.1.26138.1.1.3.2.2.1.2 | Slot. |
| 1.3.6.1.4.1.26138.1.1.3.3.1.0 | Número de TI's instaladas. |
| 1.3.6.1.4.1.26138.1.1.3.3.2.1.1 | Índice. |
| 1.3.6.1.4.1.26138.1.1.3.3.2.1.2 | Slot que a TI está associada. |
| 1.3.6.1.4.1.26138.1.1.3.3.2.1.3 | A porta do slot que a TI está conectada. |
| 1.3.6.1.4.1.26138.1.1.3.4.2.0 | A soma de canais digitais ativados. |
| 1.3.6.1.4.1.26138.1.1.3.4.3.0 | A soma de canais digitais desativados. |
| 1.3.6.1.4.1.26138.1.1.3.4.4.1.1 | O índice da linha digital. |
| 1.3.6.1.4.1.26138.1.1.3.4.4.1.2 | Direção de ocupação dos troncos. |
| 1.3.6.1.4.1.26138.1.1.3.4.4.1.4 | A faixa de canais ativos. |
| 1.3.6.1.4.1.26138.1.1.3.4.5.1.1 | Índice da tabela. |
| 1.3.6.1.4.1.26138.1.1.3.4.5.1.2 | Contador de mudanças para estado bloqueado. |
| 1.3.6.1.4.1.26138.1.1.3.4.5.1.3 | Contador de erro de sinal perdido. |
| 1.3.6.1.4.1.26138.1.1.3.4.5.1.4 | Contador de sinal de alarme recebido. |
| 1.3.6.1.4.1.26138.1.1.3.4.5.1.5 | Contador de perda de sincronismo de frame. |
| 1.3.6.1.4.1.26138.1.1.3.4.5.1.6 | Contador de sincronismo de multiframe. |
| 1.3.6.1.4.1.26138.1.1.3.4.5.1.7 | Contador de alarme remoto recebido. |
| 1.3.6.1.4.1.26138.1.1.3.4.5.1.8 | Contador de alarme não identificado. |
| 1.3.6.1.4.1.26138.1.1.3.4.5.1.9 | Contador de erro de sequência de bits detectado. |
| 1.3.6.1.4.1.26138.1.1.3.4.5.1.10 | Contador E-BIT recebido incorretamente. |
| 1.3.6.1.4.1.26138.1.1.3.4.5.1.11 | Contador do tempo que o jitter FIFO variou abruptamente. |
| 1.3.6.1.4.1.26138.1.1.3.4.5.1.12 | Perda de tempo da conta de sincronismo. |
| 1.3.6.1.4.1.26138.1.1.3.4.5.1.13 | Contador do número de erros no alinhamento da tabela. |
| 1.3.6.1.4.1.26138.1.1.3.4.5.1.14 | Contador de frame errado. |
| 1.3.6.1.4.1.26138.1.1.3.4.5.1.15 | Contador de violação bipolar. |
| 1.3.6.1.4.1.26138.1.1.3.4.5.1.16 | Contador de erro de CRC 4. |
| 1.3.6.1.4.1.26138.1.1.3.4.7.1.1 | Índice. |
| 1.3.6.1.4.1.26138.1.1.3.4.7.1.2 | Erro de link: perda de sinal. |
| 1.3.6.1.4.1.26138.1.1.3.4.7.1.3 | Erro de link: indicação de alarme. |
| 1.3.6.1.4.1.26138.1.1.3.4.7.1.4 | Erro de link: perda de sincronismo. |
| 1.3.6.1.4.1.26138.1.1.3.4.7.1.5 | Erro de link: perda do alinhamento do multiframe. |
| 1.3.6.1.4.1.26138.1.1.3.4.7.1.6 | Erro de link: alarme remoto. |
| 1.3.6.1.4.1.26138.1.1.3.4.7.1.7 | Erro de link: taxa de erro acima. |
| 1.3.6.1.4.1.26138.1.1.3.4.8.1.1 | Estado do link: índice. |
| 1.3.6.1.4.1.26138.1.1.3.4.8.1.2 | Estado do link: Link 1. |
| 1.3.6.1.4.1.26138.1.1.3.4.8.1.3 | Estado do link: Link 2. |
| 1.3.6.1.4.1.26138.1.1.3.5.1.0 | Número de linhas analógicas programadas pelo usuário. Difere dos dispositivos existentes no inventário. |
| 1.3.6.1.4.1.26138.1.1.3.5.2.1.1 | Índice. |
| 1.3.6.1.4.1.26138.1.1.3.5.2.1.2 | Slot da placa de tronco analógico. |
| 1.3.6.1.4.1.26138.1.1.3.5.2.1.3 | Posição do tronco analógico na placa. |
| 1.3.6.1.4.1.26138.1.1.3.5.2.1.4 | Estado do tronco. |
MIBs do sistema operacional Linux®
Outros arquivos MIB, com outros OIDs normalmente utilizados em distribuições Linux®, poderão ser utilizados para monitoramento do equipamento. Pesquise, na internet, por arquivos como IF-MIB, IP-MIB, TCP-MIB, IP-FORWARD-MIB, RFC1213-MIB. A tabela abaixo apresenta, por exemplo, outros dois OIDs, que estão nesses arquivos. Para facilitar a visualização dos OIDs e a descrição do propósito de cada um, utilize um software de visualização de MIBs como, por exemplo, o iReasoning MIB Browser.
| OID | Descrição |
|---|---|
| 1.3.6.1.2.1.2.1.8.4 | Estado da LAN - ativa ou não ativa |
O serviço SNMP, por padrão, faz uso da porta 161. Certifique-se de que essas portas estejam liberadas e que o firewall não esteja bloqueando a conexão.
Segurança
Permite configurar técnicas de proteção no equipamento para evitar acessos indesejados que possam comprometer a estabilidade dos serviços e a segurança dos dados.
Firewall
Essa seção possibilita restringir o acesso de determinados endereços IP às funções de administração do equipamento, como o SNMP, gerenciador web e ICTI.
O checkbox Habilitar, quando selecionado, ativa o serviço de firewall e os campos que serão descritos a seguir. O campo Tempo de bloqueio (s) define o período pelo qual será mantido o bloqueio do endereço IP que foi bloqueado pelo firewall de acordo com as regras programadas. Após esse tempo, o endereço IP é retirado da lista de bloqueio. O checkbox Anti-DoS, quando selecionado, habilita filtros de rede predefinidos no sistema operacional com os quais é possível prevenir alguns tipos comuns de ataque de negação de serviço, em que pessoas mal-intencionadas podem tentar prejudicar a estabilidade dos serviços do equipamento, por esgotamento dos recursos, como quantidade de conexões simultâneas ou ataques em massa. O checkbox Port scan TCP/UDP, quando selecionado, faz a detecção de tentativas de port scan no equipamento. Portscan é o nome dado a técnica de escanear as portas abertas em um dispositivo de rede para determinar quais serviços esse dispositivo oferece. Caso seja selecionado, habilitará o menu Sensibilidade, que define o quão rápido o firewall irá identificar um possível port scan. Apresenta as opções Alta e Baixa. Com a sensibilidade Alta o firewall interpretará o menor sinal de intrusão como uma tentativa de port scan. Já a sensibilidade Baixa fará o firewall ser mais conservador ao determinar um port scan. Caso um endereço IP seja identificado por fazer um port scan, o firewall irá bloquear as tentativas de conexão desse endereço.
Logo abaixo, é possível restringir o acesso de determinados endereços IP às funções de administração do equipamento, como o SNMP, gerenciador web e ICTI. O checkbox Acesso a interfaces de administração (web, ICTI e SNMP), quando selecionado, habilita o cadastro dos endereços IP que poderão ter acesso às interfaces de administração (web, ICTI e SNMP).
Novo IP
Para criar um novo IP, clique em . Será apresentada, na primeira linha da tabela, a linha de inserção. Preencha o campo Endereço IP com o endereço IP para o qual deseja liberar o acesso. Clique no ícone 

Editar IP
Para editar um endereço IP, localize na tabela o registro que deseja editar e clique no ícone 

Excluir IP
Para excluir um endereço IP, localize na tabela o registro que deseja excluir e clique no ícone 
Clique em para aplicar as alterações ao equipamento.
Registros SIP falhos
Permite negar registros SIP de equipamentos não autorizados e inclui seus endereços em uma lista de bloqueio. Dessa forma, aumenta a confiabilidade e estabilidade dos serviços do equipamento. Se a autenticação do registro ou estabelecimento de chamadas SIP não estiver dentro das regras estabelecidas pelo equipamento, então o endereço IP de origem poderá ser incluído em uma lista de bloqueio. Os principais requisitos analisados são: conta de registro inexistente ou inválida; senha incorreta; outro equipamento já registrado na mesma conta com a qual se deseja fazer o login e endereço IP não cadastrado na lista de exceção. É possível cadastrar endereços IP que não serão analisados por essas regras, ficando estes livres de bloqueio.
O checkbox Bloquear tentativas de registros SIP falhos, quando selecionado (padrão), ativa o serviço e os campos que serão descritos a seguir. O campo Número de tentativas define a quantidade máxima de tentativas de registro incorreto, sendo o padrão 30. O campo Período de verificação (s) define o período de tempo para analisar o número de tentativas de registro incorreto, sendo o padrão 60. Se dentro desse período de tempo a quantidade definida em Número de tentativas for atingida, o endereço IP de origem será incluído na lista de bloqueio. O campo Tempo de bloqueio (s) define o período pelo qual será mantido o bloqueio do endereço IP que foi bloqueado, sendo o padrão 3600.
Nova exceção
Para criar uma nova exceção, clique em . Será apresentada, na primeira linha da tabela, a linha de inserção. Preencha o campo Endereço IP com o endereço IP que não necessita ser analisado, ficando isento de bloqueio. Clique no ícone 

Editar exceção
Para editar uma exceção, localize na tabela o registro desejado e clique no ícone 

Excluir exceção
Para excluir uma exceção, localize na tabela o registro que deseja excluir e clique no ícone 
Clique em para aplicar as alterações ao equipamento.
Endereços IP bloqueados
A tabela de endereços IP bloqueados, também conhecida por blacklist, apresenta os endereços IP que em algum momento já foram ou que ainda podem estar bloqueados. Os IP listados na tabela foram considerados pelo serviço de firewall do equipamento como possíveis ameaças à segurança e disponibilidade do sistema. Para limpar a tabela e recomeçar uma nova análise dos endereços IPs, clique em
VLAN
VLAN (Virtual Local Area Network) é uma rede logicamente independente. Várias VLANs podem co-existir em um mesmo comutador (switch), de forma a dividir uma rede local física em mais de uma rede (virtuais), criando domínios de broadcast separados. Este equipamento permite a criação de até 5 VLANs.
Configuração geral
O checkbox Habilitar, quando selecionado, ativa o serviço e as configurações apresentadas abaixo. Clique em para aplicar a configuração no equipamento.
O serviço será iniciado. A partir disso, toda vez que o botão for pressionado novamente, o serviço será reiniciado para que as novas configurações sejam aplicadas.
VLANs
Nova VLAN
Para criar uma nova VLAN, clique em . Na tela que será aberta, selecione no menu Nome uma das opções, de VLAN 1 a VLAN 5. No campo VLAN ID, digite o número de identificação que essa VLAN usará na rede de dados. Os valores permitidos estão entre 1 e 4094. O menu Prioridade IEEE 802.1q apresenta 8 opções de prioridade ordenadas da menor para a maior. As opções, na ordem, são: Background, Não definido, Melhor esforço, Excelente esforço, Carga controlada, Vídeo, Voz, Gerenciamento de rede. Esses níveis são utilizados para definir a prioridade do tráfego de acordo com as tags (rótulos) de prioridade adicionadas aos quadros (frames) das VLAN durante seu encaminhamento em um segmento de rede (sub-rede). Quando a taxa de tráfego entrante em um equipamento de rede é superior à taxa de tráfego sainte (largura de banda), ocorre um congestionamento na rede. Nessas condições, os quadros marcados com maior prioridade recebem tratamento preferencial e são entregues antes dos quadros com menor prioridade.
Selecione o tipo de endereço: IPv4 ou IPv6. O IPv4 (Internet Protocol version 4) estará selecionado por padrão, por ser o mais utilizado atualmente. Os endereços são compostos de 4 blocos separados por "." e cada bloco deve possuir números entre 0 e 255, por exemplo: 10.0.0.2. O IPv6 (Internet Protocol version 6) é mais atual e traz melhorias em relação ao IPv4. Os endereços são compostos de 8 blocos separados por ":" e cada bloco deve possuir caracteres hexadecimais entre 0 e FFFF, por exemplo: 2001:aabb:ccdd:eeee:ffff:1111:2222:3333. O IPv6 possui ainda a facilidade de simplificar o endereco IP caso este possua 0 em seu endereço. Ex.: o endereço 2001:ffff:0:0:0:0:0:2 pode ser abreviado para 2001:ffff::2. Selecione Obter configuração do servidor DHCP se deseja que a interface receba as configurações definidas no servidor DHCP, ou Configuração manual, se deseja que a configuração seja feita manualmente. Caso essa última opção seja selecionada, digite os endereços nos campos IP e Máscara/Prefixo de sub-rede. Digite no campo Gateway o endereço desse servidor, que faz a interligação entre redes diferentes.
A seção Habilitar protocolos permite habilitar/desabilitar os tráfegos de pacotes dos protocolos SIP/RTP - relativos ao tráfego de voz - e dos protocolos de Acesso a interfaces de administração (web, ICTI e SNMP) - relativos ao tráfego administrativo - para essa interface.
Por padrão, todos estarão selecionados. O protocolo SIP possibilita a realização de chamadas de voz e vídeo através de redes via protocolo IP (VoIP), gerenciando o estabelecimento, a mudança ou o término da sessão. O protocolo RTP é responsável pela entrega de dados de áudio ponto a ponto, como o VoIP. Se esse protocolo estiver desabilitado, as chamadas podem ficar mudas. O protocolo web é o acesso HTTP via porta 80 à interface de configuração web. O protocolo ICTI é proprietário da Intelbras para comunicação entre aplicações internas e externas. O protocolo SNMP é utilizado, na maioria das vezes, para gerenciamento dos equipamentos conectados à rede.
Para salvar a nova VLAN, clique em , ou clique em para cancelar a criação da nova VLAN.
Editar VLAN
Localize na tabela o registro que deseja editar e clique sobre ele. Será aberta a tela com os dados desse registro. Faça as alterações desejadas e clique em para aplicá-las ao equipamento, ou clique em para cancelar a edição da VLAN.
Rotas
Essa configuração permite definir rotas específicas para sub-redes na rede VLAN, criando caminhos pré-determinados, onde as informações podem ser direcionadas até um host ou uma rede específica.
Nova rota
Para criar uma nova rota, clique em . Será apresentada, na primeira linha da tabela, a linha de inserção. Selecione a interface para a qual será criada a regra de roteamento. Preencha o campo Rede destino com o endereço IP e o comprimento da máscara de sub-rede usando notação-padrão CIDR, por exemplo: 192.168.1.0/24. No campo Gateway, digite o IP do servidor responsável pela interligação com a rede de destino. Clique no ícone 

Será exibido um alerta informado que o equipamento precisa ser reiniciado para que as novas configurações sejam aplicadas.
Editar rota
Para editar uma rota, localize na tabela o registro que deseja editar e clique no ícone 

Excluir rota
Para excluir uma rota, localize na tabela o registro que deseja excluir e clique no ícone 
QoS
Permite especificar prioridades para pacote ou classe de tráfego. O QoS (Quality of Service) busca uma melhoria da qualidade da comunicação, priorizando alguns tipos de dados em detrimento de outros, de acordo com uma classificação prévia, e torna-se extremamente útil em condições de congestionamento de tráfego na interface de saída desses dados.
A tabela exibirá as interfaces que estão criadas no sistema com o QoS desabilitado por padrão.
O checkbox Habilitado, quando selecionado, na linha correspondente à interface desejada, ativa o serviço de QoS. Na coluna do protocolo ao qual deseja aplicar as regras de QoS (SIP, RTP ou web, ICTI e SNMP), no menu Tipo, selecione a opção CoS ou DSCP. O modo DSCP (Differentiated Services Code Point) prioriza os pacotes de acordo com a marcação. Esses pacotes se distinguem em classe de tráfego de acordo com as informações de atraso, taxa de processamento e confiabilidade anexadas ao pacote. No modo CoS (Class of Service), os pacotes são encaminhados de acordo com a prioridade definida. No menu Valor, a opção-padrão é Desabilitado. As demais opções são valores de 0 a 7. O 0 representa a prioridade mais baixa. Quanto maior o valor, maior será a prioridade no tratamento e uso dos recursos da rede. Clique em para aplicar as alterações ao equipamento.
Será exibido um alerta informando que o equipamento precisa ser reiniciado para que as novas configurações sejam aplicadas.
Atenção: a definição correta das configurações depende de uma análise da rede, da compatibilidade dos dispositivos com o modo selecionado e da forma como estão configurados os roteadores e switches para priorizar o tráfego. As alterações efetuadas terão validade somente em equipamentos que forem configurados do mesmo modo, caso contrário, o tráfego será encaminhado de acordo com o comportamento padrão da IETF ou conforme alguma configuração específica no equipamento seguinte. Os modos DSCP e CoS entrarão em operação conforme o comportamento definido pela IETF. Quando a taxa de tráfego entrante em um equipamento de rede é superior à taxa de tráfego sainte (largura de banda), ocorre um congestionamento na rede. Nessas condições, os quadros marcados com maior prioridade recebem tratamento garantia mínima (%) da largura de banda em contrato: a velocidade contratada representa a velocidade máxima copreferencial e são entregues antes dos quadros com menor prioridade. Baseando-se nesses parâmetros, os equipamentos de rede priorizam o tráfego de voz em detrimento ao tráfego de dados. O equipamento marcará os pacotes de dados, cabendo aos ativos de rede (switches e roteadores) dar prioridade ao tráfego de voz.
Monitoramento
Apresenta os estados de funcionamento das interfaces de rede do equipamento. Cada bloco representa uma interface e apresenta Nome, e Estado, que pode ser Conectada (o bloco todo é apresentado na cor verde) ou Desconectada (o bloco todo é apresentado na cor vermelha). Apresenta também os endereços IPv4 e IPv6. Para saber mais detalhes de uma interface, clique no ícone 
MAC: apresenta o endereço físico único associado à interface. Por exemplo: 00:88:14:4D:4C:FB
Bytes transmitidos: quantidade de bytes transmitidos pela interface.
Pacotes transmitidos: quantidade de pacotes transmitidos pela interface.
Erros de transmissão: quantidade de erros de transmissão ocorridos na interface.
Bytes recebidos: quantidade de bytes recebidos pela interface.
Pacotes recebidos: quantidade de pacotes recebidos pela interface.
Erros de recepção: quantidade de erros de recepção ocorridos na interface.
Unidade máxima de transmissão (MTU): informa o tamanho máximo do pacote que a camada do protocolo de comunicação poderá transmitir.
Clique no botão para atualizar as informações. O checkbox Atualizar automaticamente fará com que as informações sejam atualizadas automaticamente a cada 5 segundos.
TRONCOS
Portabilidade
Permite configurar a conexão com servidores de consulta à portabilidade numérica para fazer a requisição e saber qual é a operadora mais vantajosa em termos de custo para realizar cada uma das chamadas. Além dessa configuração, é necessário realizar a configuração em Troncos > Consulta portabilidade numérica.
Deve-se contratar uma empresa que forneça o serviço de consulta portabilidade numérica, bem como as informações necessárias à configuração, que devem ser compatíveis com este equipamento.
O checkbox Habilita portabilidade, localizado dentro do formulário Portabilidade, que pode ser visualizado após a criação da operadora de portabilidade, quando selecionado, ativa o serviço de portabilidade numérica e a configuração dos parâmetros que serão apresentados a seguir. O menu Tempo para aguardar servidor responder (ms) apresenta as opções 500, 1000, 1500, 2000, 2500 e 3000 que definem o tempo máximo de espera pela resposta do servidor. O menu Em caso de falha na consulta apresenta como opções Derrubar chamada e Não derrubar chamada, ou seja, define a ação a ser tomada caso a consulta ao servidor não possa ser realizada. A chamada pode ser derrubada ou não. O checkbox Enviar aviso de falha, quando selecionado, permite configurar se o envio será por SMS ou e-mail. Se a opção SMS estiver selecionada, o campo Número será habilitado, e deverá ser preenchido com um número de celular válido. Se a opção selecionada for Por e-mail, o campo Endereço será habilitado, e deverá ser preenchido com um endereço de e-mail válido. O menu Período para envio (min) apresenta como opções os valores de 5 a 59 que definem o período em minutos para que seja enviado o aviso.
O método utilizado pelo gateway para transmissão de informação para o servidor de portabilidade segue o seguinte padrão: o gateway envia uma mensagem de INVITE para o servidor de portabilidade, padrão SIP, contendo o número de destino com o código de área para o qual se deseja fazer a chamada.
Central Servidor de consulta à portabilidade numérica
O servidor deverá retornar uma resposta do tipo 304-Moved Temporarily. Conforme exemplo a seguir:
U 2014/11/06 17:51:50.037917 10.252.68.161:5060 - > 201.3.239.120:5060 SIP/2.0 302 Moved Temporarily. Via: SIP/2.0/UDP.
A mensagem 304-Moved Temporarily deverá conter um número adicional que corresponda ao código da operadora do número solicitado, o código RN1, o qual deverá estar cadastrado no menu Troncos > Consulta portabilidade.
Algumas empresas que prestam serviço de consulta à portabilidade numérica permitem que as empresas que fazem a consulta não enviem pedido de registro. É aconselhável enviar sempre esse pedido de registro, pois identificará, por exemplo, se o servidor está ou não disponível.
IP
Os troncos IP permitem ao gateway originar e receber chamadas externas utilizando o VoIP (Voice Over Internet Protocol), cuja tecnologia permite que dados de voz e vídeo, capturados por telefones ou aplicativos, sejam digitalizados, empacotados e transmitidos através do protocolo IP (Internet Protocol) na mesma rede geralmente usada, por exemplo, por computadores com acesso à internet. Para tornar possível o controle de todo o processo necessário para estabelecer chamadas, o gateway faz uso do protocolo SIP (Session Initiation Protocol), que gerencia o estabelecimento, a mudança ou o término de uma chamada. Com isso, o gateway UnniTI poderá ser interligada com outra central privada que utilize o mesmo padrão do protocolo SIP ou com uma operadora de telefonia IP, seja através de uma rede de dados privada, seja através de uma rede pública. As vantagens obtidas com o uso dessa tecnologia são diversas, sendo as principais: redução de custos com chamadas, principalmente DDD e DDI, e aproveitamento da mesma estrutura da rede de dados já utilizada pelos computadores.
1 - Algumas configurações apresentadas nessa seção provavelmente deverão ser obtidas com o administrador da rede e/ou a operadora de telefonia IP.
2 - Verifique com o administrador da rede as configurações de firewall necessárias para que estejam liberadas as portas do SIP e a faixa de portas do RTP para que as chamadas sejam estabelecidas com áudio.
Operadora IP
O tipo de interligação operadora IP é indicado para o caso de o gateway precisar de acesso, via VoIP. Dessa forma, permitirá ao gateway originar/receber chamadas de/para qualquer número disponível seja ele do tipo VoIP, GSM, GSM/3G.
Para acessar as configurações de uma das operadoras, clique na linha correspondente à operadora desejada. Será apresentada uma nova tela. No topo dessa tela, há o link < Voltar, que permite voltar à tela principal de troncos IP. Próximo a esse link há um menu de opções que indica a operadora que está sendo visualizada, permitindo trocá-la por outra, se necessário, sem ter de voltar à tela principal de troncos IP.
Nova operadora IP
O gateway permite o cadastro de até 50 operadoras IP. Para criar uma nova operadora, clique em . Na tela que será aberta, digite no campo Nome um nome para a nova operadora, que deverá ser diferente do de outra existente. No campo Localidade digite um nome de localidade para facilitar a identificação dessa operadora. No campo Endereço IP ou domínio digite um endereço IP ou domínio válido, por exemplo: 200.199.198.197 ou operadora.net.br. O preenchimento desses três campos é obrigatório. O menu Conta-piloto, apresenta a conta-padrão, usada por ramais que não possuam uma conta associada na tabela de contas em uma chamada originada. Esse menu de opções estará vazio e desabilitado caso não haja contas cadastradas.
Contas
Para cadastrar uma nova operadora IP, é necessário cadastrar pelo menos uma conta. Cada conta possui informações únicas para autenticação no servidor da operadora IP. Cada conta cadastrada na central deve possuir um ramal associado, o qual não poderá estar associado a outra conta. Portanto, a quantidade máxima de contas que podem ser cadastradas para uma mesma operadora é igual a quantidade de ramais existentes na central.
Nova conta
Para criar uma nova conta, clique em . Será apresentada, na primeira linha da tabela, a linha de inserção. Selecione no menu Ramal o ramal ou grupo de ramais que poderá originar/receber chamadas. No campo Conta, digite o número da conta. No campo Registro digite o número de registro. No campo Identificação o número que será apresentado como identificação de chamadas. No campo Senha informe a senha, de até 24 caracteres, para registro desta conta de autenticação na operadora IP. O checkbox Envia ID, quando selecionado, fará com que a conta envie, em uma chamada originada, o número de identificação configurado no campo Identificação. Caso não esteja selecionado, será enviada como identificação a palavra Anônimo. O checkbox Envia registro, quando selecionado, fará com que a conta envie requisições de registro para a operadora IP. Clique no ícone 

Na maioria dos cenários, essas configurações são suficientes para que a interligação VoIP entre o gateway e a operadora IP funcione. As outras configurações podem ser acessadas ao editar a operadora IP.
Editar conta
Para editar uma conta, localize na tabela o registro que deseja editar e clique no ícone 

Excluir conta
Para excluir uma conta, localize na tabela o registro que deseja excluir e clique no ícone 
Configurar operadora IP
Para acessar as configurações de uma das operadoras, clique na linha correspondente à operadora desejada. Será apresentada uma nova tela. No topo dessa tela, há o link < Voltar, que permite voltar à tela principal de operadoras IP. Próximo a esse link há um menu de opções que indica a operadora que está sendo visualizada, permitindo trocá-la por outra, se necessário, sem ter de voltar à tela principal de operadoras IP.
Poderão ocorrer quedas nas chamadas VoIP ao aplicar alterações nas operadoras e/ou contas que estejam sendo usadas.
Configurações básicas
Esse grupo reúne as configurações básicas que, na maioria dos cenários, serão suficientes para que chamadas possam ser originadas e recebidas através da interligação com a operadora IP.
Geral
O campo Nome apresenta o nome da operadora. Pode ser alterado para qualquer valor, desde que seja diferente do nome de uma opeadora já existente. O campo Localidade apresenta o nome da localidade para facilitar a identificação dessa operadora. O campo Endereço IP ou domínio apresenta o endereço IP ou domínio da operadora IP. O preenchimento desses três campos é obrigatório. Para salvar as alterações, clique em , ou clique em para descartá-las.
Contas
O menu Conta-piloto apresenta qual é a conta-padrão, que é a conta a ser usada por ramais que não possuam uma conta associada na tabela de contas em uma chamada originada. Esse menu de opções estará vazio e desabilitado caso não haja contas cadastradas. O checkbox Múltiplas contas piloto, quando selecionado, habilita a configuração da quantidade de chamadas simultâneas para cada uma das contas. O checkbox Originar chamada sempre usando o piloto, quando selecionado, indica que as chamadas serão sempre originadas usando a conta-piloto. Esses checkboxes, por padrão, não estarão selecionados. O campo Tempo entre registros (s) especifica o intervalo de tempo que o gateway aguardará até enviar uma nova requisição de registro das contas cadastradas para o servidor da operadora IP. O valor-padrão é 300, mas pode ser configurado com zero ou qualquer valor entre 30 e 3888000 segundos (45 dias).
Atenção: Nos casos em que operadoras VoIP não necessitem de requisição de registro, será enviada uma mensagem SIP do tipo OPTIONS para o servidor cadastrado, isto é necessário para que o gateway identifique se o servidor está em operação. Para que esta mensagem não seja enviada, é necessário configurar o tempo de registro com o valor 0 (Zero) segundos.Nova conta
Para criar uma nova conta, clique em . Será apresentada, na primeira linha da tabela, a linha de inserção. Selecione no menu Ramal o ramal ou grupo de ramais que poderão originar/receber chamadas. No campo Conta, digite o número da conta. No campo Registro digite o número de registro. No campo Identificação o número que será apresentado como identificação de chamadas. No campo Senha informe a senha, de até 24 caracteres, para registro dessa conta de autenticação na operadora IP. O checkbox Envia ID, quando selecionado, fará com que a conta envie, em uma chamada originada, o número de identificação configurado no campo Identificação. Caso não esteja selecionado, será enviada como identificação a palavra Anônimo. O checkbox Envia registro, quando selecionado, fará com que a conta envie requisições de registro para a operadora IP. O menu Chamadas simultâneas apresenta as opções Ilimitado e valores de 1 a 8, que representam a quantidade de chamadas simultâneas que a conta permitirá. Para que seja possível alterá-lo, é necessário que o checkbox Múltiplas contas piloto esteja selecionado. Clique no ícone 

Editar conta
Para editar uma conta, localize na tabela o registro que deseja editar e clique no ícone 

Excluir conta
Para excluir uma conta, localize na tabela o registro que deseja excluir e clique no ícone 
Configurações avançadas
Esse grupo reúne as configurações avançadas que, na maioria dos cenários, não precisarão ser alteradas para que seja possível originar e receber chamadas através da interligação com a operadora IP. Entretanto, algumas operadoras IP podem usar configurações e características de operação específicas. Com o propósito de tornar este gateway compatível com o maior número possível de operadoras IP que atuam dentro das especificações internacionais, esse grupo permite personalizar algumas dessas configurações como o tipo de sinalização de discagem, identificação, Codec, entre outras.
Portabilidade
Permite configurar a conexão com servidores de consulta à portabilidade numérica para fazer a requisição e saber qual é a operadora mais vantajosa em termos de custo para realizar cada uma das chamadas. Além dessa configuração, é necessário realizar a configuração em Troncos > Consulta portabilidade numérica.
Deve-se contratar uma empresa que forneça o serviço de consulta portabilidade numérica, bem como as informações necessárias à configuração, que devem ser compatíveis com este gateway.
O checkbox Habilita portabilidade, quando selecionado, ativa o serviço de portabilidade numérica e a configuração dos parâmetros que serão apresentados a seguir. O menu Tempo para aguardar servidor responder (ms) apresenta as opções 500, 1000, 1500, 2000, 2500 e 3000 que definem o tempo máximo de espera pela resposta do servidor. O menu Em caso de falha na consulta apresenta como opções Derrubar chamada e Não derrubar chamada, ou seja, define a ação a ser tomada caso a consulta ao servidor não possa ser realizada. A chamada pode ser derrubada ou não. O checkbox Enviar aviso de falha, quando selecionado, permite configurar se o envio será por SMS ou e-mail. Se a opção SMS estiver selecionada, o campo Número será habilitado, e deverá ser preenchido com um número de celular válido. Se a opção selecionada for Por e-mail, o campo Endereço será habilitado, e deverá ser preenchido com um endereço de e-mail válido. O menu Período para envio (min) apresenta como opções os valores de 5 a 59 que definem o período em minutos para que seja enviado o aviso.
O método utilizado pelo gateway para transmissão de informação para o servidor de portabilidade segue o seguinte padrão: o gateway envia uma mensagem de INVITE para o servidor de portabilidade, padrão SIP, contendo o número de destino com o código de área para o qual se deseja fazer a chamada.
Central ------->> INVITE ------->> Servidor de consulta à portabilidade numérica
O servidor deverá retornar uma resposta do tipo 304-Moved Temporarily. Conforme exemplo a seguir:
U 2014/11/06 17:51:50.037917 10.252.68.161:5060 - > 201.3.239.120:5060 SIP/2.0 302 Moved Temporarily. Via: SIP/2.0/UDP.
A mensagem 304-Moved Temporarily deverá conter um número adicional que corresponda ao código da operadora do número solicitado, o código RN1, o qual deverá estar cadastrado no menu Troncos > Consulta portabilidade.
Algumas empresas que prestam serviço de consulta à portabilidade numérica permitem que as empresas que fazem a consulta não enviem pedido de registro. É aconselhável enviar sempre esse pedido de registro, pois identificará, por exemplo, se o servidor está ou não disponível.
Portas
Permite configurar a faixa das portas RTP que serão usadas para o áudio da chamada e a porta SIP para gerenciamento da chamada com a operadora IP.
No campo Porta RTP mín é definida a menor porta UDP/TCP que poderá ser utilizada na transmissão e recepção do áudio quando for estabelecida uma chamada com a operadora IP. No campo Porta RTP máx é definida a menor porta UDP/TCP que poderá ser utilizada na transmissão e recepção do áudio quando for estabelecida uma chamada com a operadora IP. Os valores-padrão desses campos são, respectivamente, 10000 e 64000. No campo Porta SIP Local (Unniti) é definida a porta SIP na qual o gateway irá receber as mensagens de controle das chamadas e no campo Porta SIP Remoto (Servidor) é definida a porta SIP na qual a operadora irá receber as mensagens de controle das chamadas. O valor-padrão para ambos os campos é 5060. Para salvar as alterações, clique em , ou clique em para descartá-las.
DTMF
Permite configurar a forma de envio de dígitos pressionados no teclado do telefone ou clicados em aplicativos durante uma chamada. Isso pode ocorrer quando a chamada é atendida por uma URA e esta solicita que sejam pressionados os números associados às opções divulgadas, ou até mesmo que seja usada a tecla Flash para realizar uma operação de consulta ou transferência.
O campo Tipo de discagem DTMF apresenta as opções In band, que envia os eventos DTMF no pacote de voz, RFC 2833, que envia os eventos DTMF como uma sinalização de carga RTP, usando RFC 2833 ou SIP Info (DTMF-Relay) que envia os eventos DTMF como sinalização SIP. Se a opção selecionada for RFC 2833, que é o padrão, o campo Valor do payload será habilitado para que seja configurado o tipo de carga (payload) do DTMF. Os valores permitidos estão entre 96 e 127, sendo o padrão 101. O campo Tempo de pausa entre dígitos (ms) define o intervalo entre cada dígito discado, que deve ser entre 2000 e 7000 milissegundos. Para salvar as alterações, clique em , ou clique em para descartá-las.
Identificação
Permite configurar o formato do número de identificação que será enviado em uma chamada originada para a operadora IP. Essa informação é preenchida no cabeçalho FROM da mensagem INVITE do protocolo SIP, responsável por iniciar uma chamada VoIP. A seguir é apresentado um exemplo da mensagem para cada opção disponível.
From: "CHAMADOR" <sip:USUÁRIO@intelbras.com></sip:USUÁRIO@intelbras.com>, onde: no lugar do CHAMADOR será incluído o comando que estiver programado no campo Chamador e no lugar de USUÁRIO, o comando que estiver programado no campo Usuário.
O menu Chamador apresenta as opções: Conteúdo do campo "Identificação do chamador", que envia o número configurado no campo Identificação na tabela de contas; Núm. do ramal originador (interno), que envia o número configurado no campo Ramal na tabela de contas; e Número do chamador externo (BINA) se chamada vem de tronco, que envia o número que o gateway recebeu da linha externa (BINA), caso a chamada tenha sido recebida de outro tronco: analógico, E1 ou VoIP. Ou seja, esse número de identificação é repassado para a operadora VoIP.
O menu Usuário (conta registro) apresenta as opções: Conteúdo do campo "Nome externo", que envia o número configurado no campo Identificação na tabela de contas; Núm. do ramal originador (interno), que envia o número configurado no campo Ramal na tabela de contas; Núm. do chamador externo (BINA), que envia o número que o gateway recebeu da linha externa (BINA), caso a chamada tenha sido recebida de outro tronco: analógico, E1 ou VoIP. Ou seja, esse número de identificação é repassado para a operadora VoIP. Para salvar as alterações, clique em , ou clique em para descartá-las
Se for selecionada a opção Núm. do chamador externo (BINA) se ligação vem de juntor, para que o número seja corretamente enviado para a operadora, é necessário que esteja programada a identificação de chamadas (BINA) nos troncos.
Codec
Os codecs são responsáveis por transformar a voz humana, que é um sinal analógico, em um sinal digital, e vice-versa, para que sejam transmitidos/recebidos por uma rede de computadores. Alguns codecs consomem menos banda da rede.
A tabela possibilita a configuração de até 5 codecs. Cada linha da tabela representa um codec e indica a sua prioridade, ou seja, a ordem em que o codec será negociado no estabelecimento de uma nova chamada. Se o destino não possuir o codec com prioridade 1, então o codec com prioridade 2 será utilizado e assim por diante até que os codecs de origem e destino sejam os mesmos, estabelecendo, assim, a chamada. Por esse motivo é recomendável que sejam preenchidas todas as opções com codecs diferentes - apesar de o gateway exigir apenas um codec - e que um deles seja o codec PCMA (também conhecido como G.711a). O menu Codec apresenta as seguintes opções: G.729, GSM FR 6.10, G.726-40, G.726-32, G.726-24, G.726-16, PCMA, PCMU e G.723-6.3(5.3). O menu Tempo empacotamento (ms) apresenta as opções 10, 20, 30 e 40, sendo a opção-padrão 20. Esse campo define o tempo de pacote que contém o áudio digitalizado para ser enviado à rede de dados. Para salvar as alterações, clique em , ou clique em para descartá-las.
Sinal
Permite realizar configurações que poderão melhorar a qualidade do sinal de áudio nas chamadas entre o gateway e a operadora IP.
O checkbox Cancelamento de eco, quando selecionado (padrão), reduz o eco causado pela híbrida (circuito responsável pela conversão de 4 para 2 fios). Ou seja, o cancelador de eco atuará nas chamadas em que uma parte usa tecnologia IP, e a outra, um dispositivo TDM, como um ramal analógico ou digital. O checkbox Detecção de atividade de voz refere-se às técnicas VAD (Voice Activity Detection) e CNG (Confort Noise Generation). Quando selecionado, habilita as funções de detecção de atividade de voz e geração de ruído de conforto que poderão reduzir o consumo de banda da rede nos momentos em que houver apenas silêncio ou ruído ambiente durante uma chamada. O checkbox Correção antecipada de erros refere-se à técnica FEC (Forward Error Correction). Quando selecionado, envia pacotes adicionais com o objetivo de utilizá-los na reconstrução do áudio caso alguns pacotes sejam perdidos na transmissão e não cheguem ao destino. Indicado para redes com ocorrência frequente de perda de pacotes. O checkbox Supressor de ruído adaptativo refere-se à técnica ANS (Adaptive Noise Suppressor). Quando selecionado, reduz ruídos nos sinais de voz provenientes da rede TDM (analógica ou digital). Por padrão, FEC e ANS não estão selecionados e estão disponíveis apenas para a placa codec 60 canais. Para salvar as alterações, clique em , ou clique em para descartá-las.
Outros
Esse formulário apresenta outras opções de configuração que podem ser úteis para compatibilizar este gateway com diferentes cenários e/ou operadoras IP.
O menu Protocolo de FAX apresenta as opções: Desabilitado; Bypass, que converte os dados digitais do FAX em um fluxo de áudio PCM e, em seguida, os envia como pacotes RTP (G_711) de transporte em tempo real. O G.711 não foi otimizado para o transporte de faxes em redes IP, portanto, essa opção consome mais banda e é menos estável. O T.38 permite que os dados de FAX sejam transmitidos pela rede IP usando esse protocolo próprio sem serem convertidos em um fluxo de áudio, como no caso do Bypass, o que resulta em uma redução significativa na largura de banda necessária. Caso a interligação com a operadora IP exija o uso de Outbound Proxy, digite o endereço e a porta nos campos Endereço IP ou domínio do OutBound Proxy e Porta do OutBound Proxy. OutBound Proxy é um serviço implementado por alguns servidores SIP que obriga todos os pacotes, incluindo pacotes de voz, a trafegarem através desse servidor para uma supervisão de suas funcionalidades. O checkbox Suporte a número global (E.164), quando selecionado, estabelece que os números usarão o padrão internacional definido pela ITU-T, cujo formato possui um máximo de 15 dígitos, contendo código do país, código da cidade ou área e número local precedidos por +, por exemplo: o número da matriz da Intelbras, 3281-9500 em Santa Catarina (48), Brasil (55), no padrão E.164 é: +554832819500. O checkbox A cobrar, quando selecionado, fará com que as chamadas identificadas como a cobrar sejam bloqueadas. O campo Considerar a cobrar se assinante origem iniciar com define os caracteres alfanuméricos que, se estiverem presentes no início do assinante chamador, classificarão a chamada como a cobrar. O checkbox Resolve NAT, quando selecionado, define que o gateway irá resolver o NAT baseando-se nas configurações da interface de rede usada na comunicação com a operadora, em Redes > NAT. Geralmente as operadoras IP estão preparadas para resolver o NAT. No menu Protocolo de transporte é definida a forma de transporte dos pacotes nos protocolos SIP e RTP. O menu apresenta as opções: UDP, protocolo que, por não ser orientado à conexão, não verifica se o destino recebeu todos os pacotes transmitidos, tornando-se a opção mais rápida e, por isso, a mais indicada. Cabe destacar que a rede de dados deve ter estabilidade garantida. TCP, protocolo orientado à conexão, que, por isso, verifica se o destino recebeu os pacotes enviados, retransmitindo-os, se for o caso. Indicado para redes de dados instáveis e que apresentam perda de pacotes. O TLS, protocolo de transporte seguro em que os pacotes são transmitidos criptografados. A operadora IP deve oferecer suporte ao tipo de protocolo configurado na central. Para salvar as alterações, clique em , ou clique em para descartá-las.
Configurações comuns a todos os troncos IP
As configurações feitas nesse formulário, serão aplicadas a todos os troncos IP, ou seja, essas configurações serão comuns a todas as operadoras IP cadastradas.
Atendimento
Permite configurar o atendedor das chamadas recebidas no tronco IP com uma das opções de porta Bridge.
Bloqueio
Permite habilitar bloqueio total de chamadas.
Por padrão, nenhum bloqueio estará selecionado. O checkbox Total, se selecionado, fará com que o tronco não origine e nem receba novas chamadas. As chamadas em curso não serão finalizadas. O checkbox Total imediato, se selecionado, também fará com que o tronco não origine e nem receba chamadas; as chamadas que estiverem em curso serão finalizadas segundos após o momento em que a alteração for salva. Para salvar as alterações, clique em , ou clique em para descartá-las.
Excluir operadora IP
Para excluir uma operadora IP, localize na tabela o registro que deseja excluir e clique no ícone 
GSM/3G
Os troncos GSM/3G possibilitam a integração da telefonia móvel com a telefonia fixa, facilitando o uso compartilhado do chip GSM/3G pelas portas IP de seu equipamento tanto para originar quanto para receber chamadas. Também possibilita usufruir das vantagens dos planos diferenciados oferecidos pelas prestadoras de telefonia móvel.
Troncos GSM/3G
A tabela apresenta o nome dos troncos GSM/3G configurados. Para acessar as configurações de um dos troncos, clique na linha correspondente ao tronco desejado. Será apresentada uma nova tela. No topo dessa tela, há o link < Voltar, que permite voltar à tela principal de troncos GSM/3G. Próximo a esse link há um menu de opções que indica qual tronco está sendo visualizado e permite trocar para outro, se necessário, sem ter de voltar à tela principal de troncos GSM/3G.
Configurações básicas
Esse grupo reúne as configurações básicas que, na maioria dos cenários, serão suficientes para que o tronco GSM/3G possa originar e receber chamadas.
Identificação
O checkbox Ocultar ID em chamadas originadas por padrão estará desabilitado. Selecione para que o tronco envie sua identificação, ou seja, o número do chip GSM/3G. Esta opção só irá funcionar se a operadora do chip permitir esse tipo de chamadas.
Para salvar as alterações, clique em , ou clique em para descartá-las.
Atendimento
Permite configurar se o tronco GSM/3G fará o atendimento automático das chamadas recebidas através de um atendedor específico ou se obedecerá às regras de Conversão numérica de entrada, se existirem.
O checkbox Usar conversão numérica de entrada, quando selecionado, fará com que o tronco obedeça as regras existentes em Troncos > Conversão saída / entrada > Conversões numéricas de entrada.SMS
O checkbox Envia SMS define se o tronco poderá enviar mensagens SMS. Por padrão, não está selecionado. O checkbox Recebe SMS define se o tronco poderá receber mensagens SMS. Por padrão, não está selecionado. Se selecionado, habilita o campo Encaminha para e-mail, que pode ser preenchido com um endereço de e-mail para o qual a mensagem SMS será encaminhada, desde que o servidor de e-mail esteja configurado corretamente no gateway. Para salvar as alterações, clique em , ou clique em para descartá-las.
Configurações avançadas
Esse grupo reúne as configurações avançadas que, na maioria dos cenários, não precisa ser alterada para que o tronco GSM/3G possa originar e receber chamadas.
Sinal
Permite realizar ajustes do sinal transmitido/recebido a fim de atender aos diferentes cenários e levando em consideração as características de cada um deles: distância da estação rádio base; operadoras de telefonia diferentes.
O checkbox Cancelamento de eco, quando selecionado (padrão), reduz o eco causado pela híbrida (circuito responsável pela conversão de 4 para 2 fios). Ou seja, o cancelador de eco atuará nas chamadas em que uma parte usa tecnologia IP, e a outra, um dispositivo TDM, como um ramal analógico ou digital. O checkbox Detecção de atividade de voz refere-se às técnicas VAD (Voice Activity Detection) quando selecionado, habilita as funções de detecção de atividade de voz que poderá reduzir o consumo de banda da rede nos momentos em que houver apenas silêncio ou ruído ambiente durante uma chamada. Para salvar as alterações, clique em , ou clique em para descartá-las.
Bloqueio
Permite habilitar bloqueios para determinados tipos de chamadas: originadas/recebidas, sem identificação, ou em roaming.
Por padrão, nenhum bloqueio estará selecionado. O checkbox Originadas, se selecionado, fará com que o tronco não origine novas chamadas. As chamadas em curso não serão finalizadas. O checkbox Originadas imediato, se selecionado, também fará com que o tronco não origine chamadas; as chamadas originadas que estiverem em curso serão finalizadas no momento em que a alteração for salva. O checkbox Recebidas, se selecionado, fará com que o tronco não receba novas chamadas. As chamadas em curso não serão finalizadas. O checkbox Recebidas imediato, se selecionado, também fará com que o tronco não receba novas chamadas; as chamadas recebidas que estiverem em curso serão finalizadas no momento em que a alteração for salva. O checkbox Recebidas sem ID, quando selecionado, fará com que não sejam aceitas chamadas recebidas sem número de identificação do originador. Os checkboxes Originadas em roaming e Recebidas em Roaming, quando selecionados, não permitirão que o tronco origine e/ou receba chamadas quando estiver em roaming. Roaming é um termo empregado em telefonia móvel para designar a possibilidade de um usuário de uma rede de obter conectividade em áreas fora da localidade geográfica onde está registrado, utilizando outra rede, onde é visitante, podendo esta ser da mesma operadora ou não. Para salvar as alterações, clique em , ou clique em para descartá-las.
Copiar configurações
Para copiar as configurações de um tronco para outro(s), clique em na parte superior da tela Configurar tronco GSM/3G. Na tela que será aberta, selecione Todas as configurações ou ao menos um dos grupos de configuração que deseja copiar, entre eles: Atendimento, SMS, Sinal e/ou Bloqueio, e clique em . Na tela que será aberta, selecione o(s) tronco(s) para os quais deseja copiar as configurações. A cópia do formulário Geral não está disponível por conter configurações individuais do tronco. Com exceção deste, todos os formulários possuem o ícone 
Desvio para grupos
No GW 208 3G, o atendedor da chamada entrante no cartão SIM da posição 1 é a porta IP 2000, no cartão SIM da posição 2 é a porta IP 2001, no cartão SIM da posição 3 é a porta IP 2002 e assim sucessivamente. Também é permitido realizar chamadas saintes usando roteamento e serviço de portabilidade. Se uma ligação sainte for estabelecida através da porta IP 2000 e o cartão SIM na posição 2 e existe uma ligação entrante no cartão SIM da posição 1, a chamada não será realizada, pois o atendedor é a porta IP 2000 e ela, nesse caso, está ocupada em outra ligação. Entretanto, isso pode ser evitado através da funcionalidade desvio para grupo. Para isso, no menu Troncos > GSM/3G > Desvio para Grupos, deve-se habilitar o campo Habilita desvio para o grupo. No momento em que um dos troncos GSM receber uma ligação e o atendedor dele estiver ocupado em outra chamada, a ligação é encaminhada para o grupo, que já existe por padrão no gateway, não havendo necessidade de criar um grupo.
Atenção: Ao habilitar essa função as chamadas recebidas que possuem atendedores em uso serão direcionadas para outros atendedores que estiverem disponíveis.
Envio de SMS
Permite enviar mensagens de texto SMS, pela interface web do gerenciador web, utilizando a placa tronco GSM/3G.
Para enviar a mensagem, é necessário inserir pelo menos um destinatário na tabela. Clique em um dos botões disponíveis para inserir destinatários na tabela. São eles: , e .
Novo destinatário
Para criar um novo destinatário, clique em . Será apresentada, na primeira linha da tabela, a linha de inserção. Preencha o campo Nome com o nome do destinatário, para simples identificação. No campo Número, informe o número do telefone do destinatário da mensagem. Clique no ícone 

Os registros que forem inseridos através da opção + Novo destinatário serão descartados ao sair da tela Envio de SMS. Se pretender usar os destinatários por mais de uma vez, use as outras opções que serão apresentadas a seguir: + Contatos da agenda geral e + Grupos de contatos.
Contatos da agenda geral
Para inserir um contato que já esteja cadastrado na Agenda geral, clique em . Será apresentada a tela com a tabela contendo Nome e Número dos contatos. Selecione o checkbox dos contatos que deseja inserir na tabela de envio de SMS ou selecione o checkbox Selecionar todos. Após selecionar os contatos, clique em ou, se quiser cancelar a inserção, clique em Cancelar.
Grupos de contatos
Para inserir um grupo de contatos, clique em . Para criar um novo grupo de contatos, clique em . Será apresentada a tela com a tabela contendo Nome e Número dos contatos. Selecione o checkbox dos contatos que deseja inserir no grupo de contatos ou o checkbox Selecionar todos. Após selecionar os contatos, clique em ou, se quiser cancelar a criação do novo grupo de contatos, clique em Cancelar.
Enviar SMS
Após inserir os contatos desejados utilizando-se de uma das formas anteriormente apresentadas, preencha a mensagem, com no máximo 155 caracteres, no campo Mensagem de texto e clique em . A coluna Estado do último envio apresenta o estado do processo de envio da mensagem SMS.
1. Certifique-se de que pelo menos um chip GSM/3G esteja registrado na operadora e possua o serviço de envio de SMS habilitado.
2. A placa tronco GSM/3G deve estar configurada em Disposição de placas.
3. Pelo menos um tronco GSM/3G deve estar configurado para enviar SMS. A configuração está localizada em Tronco GSM/3G > Configurações básicas > SMS > Envia SMS.
Envio de SMS via cURL
Pode-se utilizar o software “CURL” para enviar o sms via URL. Este software é gratuito e pode ser baixado da internet. Para utilizá-lo, basta abrir uma janela de comandos do Windows, selecionar o diretório onde está localizado o software CURL e executar o comando descrito abaixo:
Curl.exe--http1.0-k--cookie"i18bext=pt-BR&senha=SENHA_WEB&username=USUARIO_WEB"--data"evento=salvar&numeroDestino=NUMERO_DESTINO&mensagem=MENSAGEM_SMS" https://IP_EQUIPAMENTO/sistemaEnviarSMS.htm
Onde:
- » IP_EQUIPAMENTO: IP do equipamento que enviará o SMS.
- » NUMERO_DESTINO: número para o qual se deseja enviar o SMS.
- » MENSAGEM_SMS: texto a ser enviado no SMS com no máximo 160 caracteres.
- » SENHA_WEB: senha que o usuário usa para se logar via WEB.
- » USUARIO_WEB: login que o usuário usa para se logar via WEB.
» Para enviar SMS, além dos telefones acima, é necessário que a porta e juntor GSM tenham categoria.
» As mensagens armazenadas no SIM card serão excluídas periodicamente de forma automática.
» É possível enviar até 600 mensagens SMS simultaneamente via Gerenciador Web.
Feixes
Permite visualizar e cadastrar os feixes que serão usados pelas portas IP para originar chamadas externas.
Feixes
Os feixes são conjuntos de troncos que serão usados pelas portas IP para originar chamadas.
Novo feixe
Para criar um novo feixe, clique em . Na tela que será aberta, digite no campo Nome um nome para o novo feixe, que deverá ser diferente dos já cadastrados. A coluna Tronco apresenta o nome do tronco; a coluna Tronco associado contém o checkbox que permite selecionar o(s) tronco(s) e, dessa forma, associar o(s) tronco(s) ao novo feixe. Se o(s) tronco(s) estiver(em) associado(s) a outro feixe já cadastrado, o checkbox estará selecionado e desabilitado, não sendo possível alterá-lo. A coluna Feixe atual apresenta o nome do feixe que está usando o tronco. Se quiser associar esse tronco ao novo feixe, é necessário editar o feixe informado e remover o(s) tronco(s) para que então esteja liberado para ser usado em outro feixe. Após selecionar um ou mais troncos, clique em , ou clique em para cancelar a criação do novo feixe.
Editar feixe
Para editar um feixe, clique no nome de um dos registros apresentados na tabela. Na tela que será aberta, faça as alterações desejadas e clique em para aplicá-las ao equipamento, ou clique em para descartá-las.
Excluir feixe
Para excluir um feixe, localize na tabela o registro que deseja excluir e clique no ícone 
Códigos e prefixos
Permite visualizar e cadastrar as operadoras e prefixos usados para originar chamadas externas.
Código de área
Define o código de área que o equipamento deve usar. Por padrão, o campo Código de área estará vazio. Se necessário, preencha o campo com o código de área da localidade em que o equipamento se encontra e clique em para aplicar a configuração ao gateway.
Códigos de Seleção de Prestadora
O Código de Seleção de Prestadora (CSP) é um conjunto de dois dígitos, que permite ao usuário da telefonia móvel ou fixa escolher a prestadora para realizar chamadas de longa distância nacional (LDN) e internacional (LDI). Por padrão, o gateway já possui o cadastro dos principais CSPs das operadoras.
Novo CSP
Para criar um novo CSP, clique em . Será apresentada, na primeira linha da tabela, a linha de inserção. Preencha os campos Nome e Código de seleção. Clique no ícone 

Editar CSP
Para editar um CSP, localize na tabela o registro que deseja editar e clique no ícone 

Excluir CSP
Para excluir um CSP, localize na tabela o registro que deseja excluir e clique no ícone 
Importar
Para importar um backup contendo registros de CSP, clique em . Na tela que será aberta, clique em  no passo 1 e procure nos diretórios o arquivo nomeado TAB_NOME_OPERADORA.tab. Assim que for selecionado, no passo 2, clique em . O processo de importação será iniciado e poderá levar alguns segundos para ser concluído. Ao finalizar, os registros serão apresentados na tabela.
no passo 1 e procure nos diretórios o arquivo nomeado TAB_NOME_OPERADORA.tab. Assim que for selecionado, no passo 2, clique em . O processo de importação será iniciado e poderá levar alguns segundos para ser concluído. Ao finalizar, os registros serão apresentados na tabela.
Exportar
Para exportar os registros de CSP cadastrados, clique em . Será apresentada a janela do navegador e haverá a opção de salvar o arquivo.
Prefixos
Prefixos são utilizados para identificar o tipo de chamada. Uma chamada telefônica pode ser classificada, por exemplo, como nacional, internacional, a cobrar, entre outros tipos.
Novo prefixo
Para criar um novo prefixo, clique em . Será apresentada, na primeira linha da tabela, a linha de inserção. Preencha o campo Prefixo com o código do prefixo. Ao lado do campo, passe o mouse sobre o ícone 


Padrão de fábrica
Para retornar os registros de prefixos ao padrão de fábrica, clique em . Será solicitada a confirmação da operação, pois os prefixos inseridos e/ou alterados serão excluídos. Clique em para retornar ao padrão de fábrica ou em para descartar a operação.
Importar
Para importar um backup contendo registros de prefixos, clique em . Na tela que será aberta, clique em  no passo 1 e procure nos diretórios o arquivo nomeado TAB_CAT_PREFIXO.tab. Assim que for selecionado, no passo 2, clique em . O processo de importação será iniciado e poderá levar alguns segundos para ser concluído. Ao finalizar, os registros serão apresentados na tabela.
no passo 1 e procure nos diretórios o arquivo nomeado TAB_CAT_PREFIXO.tab. Assim que for selecionado, no passo 2, clique em . O processo de importação será iniciado e poderá levar alguns segundos para ser concluído. Ao finalizar, os registros serão apresentados na tabela.
Exportar
Para exportar os registros de prefixos cadastrados, clique em . Será apresentada a janela do navegador e haverá a opção de salvar o arquivo.
Conversões numéricas de saída / entrada
Permitem visualizar e criar regras de conversão dos números discados em chamadas originadas e recebidas.
Conversões numéricas de saída
Conversões de saída permitem, por exemplo, que um número discado pelo usuário em uma chamada originada externa, usando um CSP qualquer, seja alterado para que utilize sempre o CSP da operadora com a qual a empresa tenha contrato, garantindo, dessa forma, o menor custo em todas as chamadas de longa distância.
Nova regra
Para criar uma nova regra de conversão de saída, clique em . Na tela que será aberta, digite no campo Número a ser convertido um número fixo ou uma estrutura genérica para atender a vários números discados, obedecendo a um mesmo tipo de chamada. No campo Número convertido, digite o número resultante da conversão. Ao lado desses dois campos, passe o mouse sobre o ícone 
Seleção automática de feixe
A seleção automática de feixe permite que feixes específicos sejam usados para um número convertido. Por exemplo, caso a empresa tenha planos de telefonia móvel com diferentes operadoras, então usará sempre o feixe que possua troncos GSM/3G com a operadora mais vantajosa com base no número convertido, se for do tipo chamada para celular. Por padrão, não há seleção automática de feixe cadastrada.
Nova regra
Para criar uma nova regra de seleção automática de feixe, clique em . Será apresentada, na primeira linha da tabela, a linha de inserção. No menu Posição selecione a posição dessa regra, sendo os valores de 1 a 3. No campo Número convertido digite o número resultante da conversão. Ao lado desse campo, passe o mouse sobre o ícone 
1. Se o tipo de chamada originada pela porta IP atender à regra de seleção automática do feixe e a porta IP estiver programado para obedecer à regra, então os feixes configurados na própria porta IP não serão usados, mesmo que nenhum tronco do feixe configurado na regra esteja disponível.
2. Se a seleção automática de feixe possuir uma regra para portas não selecionadas e a porta IP que está originando a chamada não estiver programado para obedecer à regra, caso o tronco associado ao feixe esteja ocupado, será feita uma tentativa de alocar algum tronco do feixe principal da própria porta Ip para originar a chamada. Essa configuração fica em Portas IP > Feixe de saída
Editar regra
Para editar uma regra de seleção automática de feixe, localize na tabela o registro que deseja editar e clique no ícone 

Excluir regra
Para excluir uma regra de seleção automática de feixe, localize na tabela o registro que deseja excluir e clique no ícone 
Regras básicas
Este assistente permite criar as regras de conversão numérica de saída mais comuns.
Selecione pelo menos um dos checkboxes a seguir: Celular local, Celular DDD, Fixo local ou Fixo DDD. Se a opção Celular DDD e/ou a opção Fixo DDD forem selecionados, será habilitado o checkbox Usa CSP da operadora. Caso seja selecionado, será habilitado o menu Operadora, que contém como opções os principais códigos de seleção de prestadoras e o nome da operadora de telefonia. No menu Utilizar feixe, escolha uma das opções de feixes disponíveis.
Importar
Para importar um backup contendo registros de conversão numérica de saída, clique em . Na tela que será aberta, clique em  no passo 1 e procure nos diretórios o arquivo nomeado TAB_CONV_SAIDA.tab. Assim que for selecionado, no passo 2, clique em . O processo de importação será iniciado e poderá levar alguns segundos para ser concluído. Ao finalizar, os registros serão apresentados na tabela.
no passo 1 e procure nos diretórios o arquivo nomeado TAB_CONV_SAIDA.tab. Assim que for selecionado, no passo 2, clique em . O processo de importação será iniciado e poderá levar alguns segundos para ser concluído. Ao finalizar, os registros serão apresentados na tabela.
Exportar
Para exportar os registros de conversão numérica de saída cadastrados, clique em . Será apresentada a janela do navegador oferecendo a opção de salvar o arquivo.
Conversões numéricas de entrada
Nova regra
Para criar uma nova regra de conversão de entrada, clique em . Na tela que será aberta, digite no campo Número a ser convertido um número fixo ou uma estrutura genérica para atender a vários números discados, que obedeça a um mesmo tipo de chamada. No campo Número convertido, digite o número resultante da conversão. Passe o mouse sobre o ícone 
Excluir regra
Para excluir uma regra de conversão de entrada, localize na tabela o registro que deseja excluir e clique no ícone 
Blacklist / Whitelist
Com base no número de identificação de uma chamada recebida, permite bloquear até 400 números.
Callback
O Callback é uma funcionalidade de retorno de ligação. Funciona da seguinte maneira: o equipamento ao receber uma ligação verifica se o número está cadastrado na lista de Callback, caso o número esteja cadastrado, o equipamento faz o desligamento da chamada corrente e realiza duas chamadas, uma para quem originou a chamada e outra para a conta que iria receber a ligação. A ligação efetuada para o número que originou a chamada será subordinada ao roteamento de saída.
Atenção: em chamadas locais algumas operadoras enviam somente o número do chamador na identificação, outras enviam o código de área seguido de zero (0) ou, às vezes, somente o código de área. Em ligações interurbanas algumas operadoras enviam o zero (0) e outras somente o código de área. Certifique-se da real informação de identificação enviada pela operadora e realize o cadastro na lista de Callback, com valores equivalentes aos enviados pela operadora. Conforme o número recebido deve-se criar uma conversão de saída para adequar o número recebido ao padrão de discagem. A figura a seguir exibe a tela de cadastro de Callback.
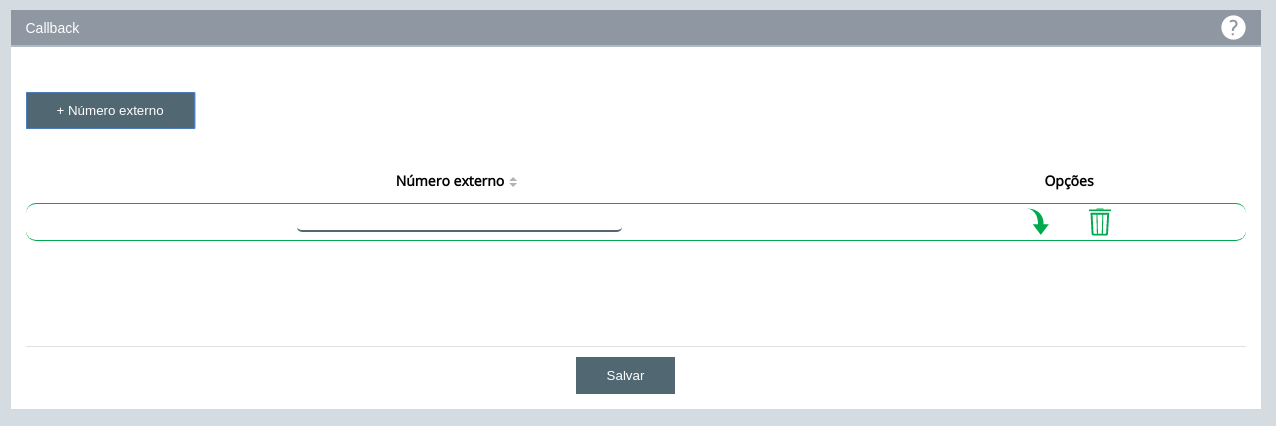
1. Para inserir números na lista de Callback, acesse o submenu Roteamento>Callback
2. Digite o número que será inserido na lista de Callback (número do chamador)
3. Clique em Inserir para que o número seja adicionado na lista de Callback
4. Certifique-se que a chamada de retorno atende às configurações de roteamento de saída, para algumas operadoras é necessário adicionar o prefixo e código de área na tabela de roteamento de saída
5. Após inserir todos os números, clique na opção Salvar e envie as programações realizadas através do submenu Programação e Enviar Programações
Principais características relacionadas com a facilidade Callback:
Novo número
Para criar um novo número, clique em . Será apresentada, na primeira linha da tabela, a linha de inserção. Preencha o campo Número com o número de identificação da chamada recebida. Clique no ícone 

Editar número
Para editar um número, localize na tabela o registro que deseja editar e clique no ícone 

Excluir número
Para excluir um número, localize na tabela o registro que deseja excluir e clique no ícone 
Consulta à portabilidade numérica
A portabilidade numérica é uma facilidade que possibilita ao cliente de serviços de telefonia fixa e móvel manter o número do telefone, independentemente da operadora do serviço a que esteja vinculado. Até o início de 2009 era possível identificar a qual operadora os números pertenciam apenas pelos dígitos iniciais. Para criar rotas de menor custo nos equipamentos, bastava gerar regras estáticas na conversão numérica de saída. Mas, naquele mesmo ano, quando a portabilidade numérica entrou em vigor, essas regras passaram a ser ineficazes no que diz respeito a efetuar todas as chamadas com o menor custo possível. Então surgiram empresas que oferecem o serviço de consulta à portabilidade numérica. Essas empresas possuem acesso a um banco de dados que contém informações da operadora que está atualmente associada a um número. Nesse caso, quando o gateway fizer uma requisição a um desses servidores, informando o número desejado, o servidor consultará o banco de dados e retornará um código RN1, que é o código identificador de cada operadora.
Nessa tela será possível cadastrar apenas qual feixe do gateway será usado de acordo com o código RN1 retornado pelo servidor de consulta à portabilidade numérica. A conexão com esses servidores, para fazer a requisição e obter a resposta, deve ser feita em Troncos > IP > Operadora > Configurações avançadas > Portabilidade.
Antes de configurar a consulta à portabilidade, é necessário que o código de área esteja configurado em Troncos > Operadoras e prefixos > Código de área.
Nova regra
Para criar uma nova regra de associação operadora - feixe -, clique em . Será apresentada, na primeira linha da tabela, a linha de inserção. Preencha o campo Nome com o nome dessa regra. No campo Código RN1, digite o código de identificação da operadora. Se precisar, ao lado desse campo passe o mouse sobre 


Editar regra
Para editar uma regra de associação operadora - feixe -, localize na tabela o registro que deseja editar e clique no ícone 

Excluir regra
Para excluir uma regra de associação operadora - feixe, localize na tabela o registro que deseja excluir e clique no ícone 
Monitoramento
Permite visualizar o estado dos troncos, da operadora de portabilidade e suas contas.
Troncos
Na parte superior, há filtros para facilitar a visualização dos estados dos troncos, principalmente se o gateway possuir muitos deles. Por padrão, todos os troncos e estados serão apresentados. No menu Tronco, selecione um tronco específico. No grupo de filtros Estados, deixe selecionado(s) apenas o(s) tipo(s) de estado desejado(s): Originadas, Recebidas, Estacionadas, Livres, Bloqueados e Indisponíveis.
Abaixo dos filtros, é apresentado um bloco para cada tronco configurado no gateway. Cada bloco apresenta o nome do tronco, e o estado. Quando o tronco estiver em uma chamada, tanto originada quanto recebida, serão apresentados o nome da porta IP, o número externo e o tempo de duração. Ao passar o mouse sobre o nome do tronco, serão exibidas mais informações, de acordo com o tipo. Por exemplo, para troncos GSM, serão apresentados os níveis de sinal.
Portabilidade
Apresenta os estados de conexão e o registro das contas IP com a operadora de portabilidade.
O campo Última atualização apresenta data e hora em que os dados foram atualizados pela última vez. Clique em Atualizar para atualizar as informações. A tabela abaixo apresenta as informações de cada operadora e suas contas associadas. O campo Operadora apresenta o nome da operadora. O campo Estado da operadora, o estado da conexão, ou seja, indica se há comunicação entre o gateway e a operadora IP. O campo Conta apresenta a identificação da conta e o campo Estado da conta indica se a conta está registrada ou não no servidor da operadora IP.
Portas
Portas IP
A tabela apresenta as portas IP que o gateway possui e cada linha da tabela representa uma porta IP.
Porta Bridge
A porta Bridge é usada para fins de roteamento das chamadas entre o tronco IP e o tronco GSM. Ela é utilizada na configuração de atendedor do Juntor IP e funciona como uma ponte, onde o GW 208 3G realiza a chamada pelo Feixe de saída configurado na porta Bridge.
Renomear Portas IP
Caso deseje alterar o plano de numeração das Portas IP, essa função permite que todas as portas IP sejam renomeadas.
Digite no campo Portas iniciadas com os dígitos iniciais comuns a todos as portas IP que serão alteradas. No campo Iniciarão com, os novos dígitos iniciais desejados. Exemplo: se deseja alterar a faixa de numeração 2xxx para 3xxx, preencha o primeiro campo com 2 e o segundo com 3. Para efetuar a alteração, clique em , ou clique em para descartá-la.
Configurações da porta IP
Para acessar as configurações de uma das portas IP, clique na linha correspondente a porta IP desejada. Será apresentada uma nova tela. No topo dessa tela, há o link < Voltar, que permite voltar à tela principal de portas IP. Próximo a esse link há um menu de opções que indica qual porta IP está sendo visualizada e permite trocá-la por outra, se necessário, sem ter de voltar à tela principal de portas IP.
Configurações básicas
Esse grupo reúne as configurações básicas que, na maioria dos cenários, serão suficientes para que a porta IP possa originar e receber chamadas internas.
Senha
No campo Senha de registro recomenda-se que o valor preenchido contenha, pelo menos, 1 letra minúscula, uma letra maiúscula, um número e um caracter especial. O campo Força da senha exibirá a mensagem Forte caso esse requisito mínimo seja cumprido, caso contrário será exibido o valor Fraco. A senha poderá conter até 49 caracteres. Clique em para aplicar as alterações ao equipamento ou em para descartá-las.
Desvio
Efetua o desvio da chamada externa recebida diretamente para feixe configurado em Feixe de saída. Esse tipo de desvio encaminha a chamada para um número externo como destino. Para programar um o desvio, no menu Destino, selecione a opção Número externo, a Rota 0 e preencha o Número do destino. Nesse caso, o número para onde deve ser destinada a chamada.
Feixe de saída
Cada linha da tabela apresenta, para cada uma das Rotas, 8 menus de opções de feixes de saída, Feixe 1 a 8, que apresentam os feixes cadastrados em Troncos > Feixes > Feixes. Selecione uma das opções de feixe no menu Feixe 1. O menu Feixe 2 será então habilitado, permitindo selecionar um feixe diferente, o qual poderá ser usado pela porta IP quando o Feixe 1 estiver ocupado ou indisponível. O mesmo vale para os feixes 3 a 8. Clique em para aplicar as alterações ao equipamento ou em para descartá-las.
Acesso externo
A tabela apresenta categorias de chamadas. O checkbox Selecionar todos, quando habilitado, seleciona todos os checkboxes das categorias. Os checkboxes Local, Regional, Nacional, Celular local, Celular regional e Auxiliar 8, quando selecionados (padrão para os dois turnos), definem que a porta IP poderá originar chamadas nessas categorias. Os checkboxes Internacional, Celular nacional, Celular internacional, SMS e Auxiliar 1 a 7, quando selecionados, definem que a porta IP pode originar chamadas nessas categorias. Clique em para aplicar as alterações ao equipamento ou em para descartá-las.
Configurações avançadas
Esse grupo reúne as configurações avançadas que, na maioria dos cenários, não precisa ser alterada para que a porta IP possa originar e receber chamadas.
Sinal
Permite realizar ajustes do sinal transmitido/recebido e da impedância entre a porta IP e o aparelho telefônico, a fim de atender aos diferentes cenários em que o gateway possa estar, por exemplo: distâncias mais curtas ou mais longas do par metálico e a qualidade deste; aparelhos telefônicos de fabricantes diferentes.
Codec
Os codecs são responsáveis por transformar a voz humana, que é um sinal analógico, em um sinal digital, e vice-versa, para que sejam transmitidos/recebidos pela rede de computadores. Alguns codecs consomem menos banda da rede que outros.
A tabela possibilita a configuração de até 5 codecs. Cada linha da tabela representa um codec e indica a sua prioridade (ordem em que os codecs serão negociados) no estabelecimento de uma nova chamada. Se o destino não possuir o codec com prioridade 1, então o codec com prioridade 2 será utilizado e assim por diante até que os codecs de origem e destino sejam os mesmos, estabelecendo, assim, a chamada. Por esse motivo é recomendável que sejam preenchidas todas as opções com codecs diferentes - apesar de o gateway exigir apenas um codec - e que um deles seja o codec PCMA (também conhecido como G.711a). O menu Codec apresenta as seguintes opções: G.729, GSM FR 6.10, G.726-40, G.726-32, G.726-24, G.726-16, PCMA, PCMU, G.723-6.3(5.3). Para salvar as alterações, clique em para aplicá-las ao equipamento, ou clique em para descartá-las.
DTMF
O campo Sinalização define o protocolo que será utilizado para envio de dígitos discados com a chamada estabelecida. Apresenta as opções SIP Info (padrão), Out of band (RFC 2833) e In Band. Caso a opção selecionada seja Out of band (RFC 2833), será habilitado o campo Payload para que seja informado o tamanho da área de dados do frame onde a informação será colocada.
Lista IP/MAC
Existem situações em que o endereço IP de um determinado dispositivo muda automaticamente, sem a intervenção do usuário. Isso acontece com certa frequência em dispositivos móveis, como aparelhos celulares por exemplo. Se o usuário utiliza um softphone IP nesse dispositivo, a mudança do endereço IP pode provocar a perda de registro da conta IP do softphone. Para resolver esse problema o administrador do gateway pode configurar o número MAC do dispositivo móvel na lista de MACs aceitos. Nessa situação, o gateway aceitará o pedido de registro independentemente do endereço IP de origem, desde que o MAC seja igual ao configurado.
O dispositivo precisa enviar o número MAC no pedido de registro.
O checkbox Habilitar lista IP, quando selecionado, habilita o cadastro de endereços IP.
Novo endereço IP
Para criar um novo endereço IP, clique em . Será apresentada, na primeira linha da tabela, a linha de inserção. No campo Endereço IP digite o endereço IP. Clique no ícone 

Editar endereço IP
Para editar um endereço IP, localize na tabela o registro que deseja editar e clique no ícone 

Excluir endereço IP
Para excluir um endereço IP, localize na tabela o registro que deseja excluir e clique no ícone 
O checkbox Habilitar lista MAC, quando selecionado, habilita o cadastro de endereços MAC.
Novo endereço MAC
Para criar um novo endereço MAC, clique em . Será apresentada, na primeira linha da tabela, a linha de inserção. No campo Endereço MAC digite o endereço MAC. Clique no ícone 

Editar endereço MAC
Para editar um endereço MAC, localize na tabela o registro que deseja editar e clique no ícone 

Excluir endereço MAC
Para excluir um endereço MAC, localize na tabela o registro que deseja excluir e clique no ícone 
Copiar configurações
Para copiar as configurações de uma porta IP para outro(s), clique em na parte superior da tela Configurar porta IP. Na tela que será aberta, selecione todas as configurações ou pelo menos um dos grupos de configuração que deseja copiar e clique em . Na tela que será aberta, selecione a(s) portas(s) para as quais deseja copiar as configurações. Todos os formulários possuem o ícone 
Agenda
Permite a criação de uma agenda coletiva contendo números de uso geral para serem acessados pelas portas IP.
Novo contato
O equipamento permite o cadastro de até 600 contatos. Para criar um novo contato, clique em . No campo Nome, digite um nome para identificar o contato. No campo Número digite o número do contato. Para salvar o novo contato, clique em , ou clique em para descartar a criação do novo contato.
Editar contato
Para editar um contato, clique no nome de um dos registros apresentados na tabela. Será aberta a tela com os dados desse contato. Faça as alterações desejadas e clique em para aplicá-las ao equipamento, ou clique em para descartá-las.
Excluir contato
Para excluir um contato, localize na tabela o registro que deseja excluir e clique no ícone 
Importar contato
Para importar um backup contendo registros de contatos, clique em . Na tela que será aberta, clique em  no passo 1 e procure nos diretórios o arquivo nomeado CONTATOS.xml. Assim que for selecionado, no passo 2, clique em . O processo de importação será iniciado e poderá levar alguns segundos para ser concluído. Ao finalizar, os registros serão apresentados na tabela.
no passo 1 e procure nos diretórios o arquivo nomeado CONTATOS.xml. Assim que for selecionado, no passo 2, clique em . O processo de importação será iniciado e poderá levar alguns segundos para ser concluído. Ao finalizar, os registros serão apresentados na tabela.
Exportar contatos
Para exportar os registros de contatos cadastrados, clique em . Será apresentada a janela do navegador oferecendo a opção de salvar o arquivo.
Configurações VoIP
Permite configurar parâmetros gerais do VoIP, mais relacionados as portas IP.
Portas
O campo SIP apresenta o número da porta de escuta do protocolo SIP (padrão 5060). O campo RTP mínimo apresenta a menor porta que será alocada para o protocolo RTP. O campo RTP máximo apresenta a maior porta que será alocada para o protocolo RTP. O campo Keep Alive quando habilitado, faz com que o sistema envie periodicamente um pacote UDP ao destino da ligação, com o intuito de manter a sessão do NAT (Network Address Translation) disponível. O campo Periodo(s) é o periodo do envio da mensagem Keep Alive.
Monitoramento
Permite visualizar o estado das portas IP.
Na parte superior, há filtros para facilitar a visualização do estado das portas IP, principalmente se o gateway possuir muitos deles. Por padrão, todos as portas IP e estados serão apresentados. No menu Portas, selecione uma porta IP específica. No grupo de filtros Estados, deixe selecionado(s) apenas o(s) tipo(s) de estado desejado(s): Originadas, Recebidas, Estacionadas, Livres, Bloqueados e Indisponíveis.
Abaixo dos filtros, é apresentado um bloco para cada porta IP configurada no gateway. Cada bloco possui o nome da porta IP e o estado, que é representado por três características: ícone na lateral esquerda, o nome abaixo do nome da porta IP e a cor de fundo. Quando a porta estiver ocupada, tanto em chamadas originadas quanto recebidas, serão apresentados o nome da porta IP, o número externo e o tempo de duração.
Acessórios
Bilhetagem
Possibilita configurar a forma de bilhetagem que o gateway irá utilizar. A opção Software Controller, quando selecionada (padrão), define que os bilhetes serão coletados pelo software Controller (versão: 4.0.0 ou superior), que deverá estar instalado em um computador. A opção Servidor TCP externo, quando selecionada, fará com que os bilhetes sejam enviados para um computador/servidor. Selecione se o protocolo IP é IPv4 ou IPv6. No campo Endereço IP digite o endereço IP do computador/servidor. No campo Porta, digite a porta do computador/servidor. A opção Servidor FTP/FTPS interno, quando selecionada, fará com que os bilhetes sejam armazenados no gateway e possam ser capturados através do protocolo FTP. O campo Usuário define o nome do usuário e o campo Senha define a senha para acesso FTP. No menu Separador de campos, selecione o caractere que definirá a separação dos campos. Apresenta as opções Espaço, Vírgula, Dois pontos, Ponto e vírgula e Pipe. O checkbox Originar chamadas externas mesmo com buffer cheio, quando selecionado (padrão), fará com as chamadas possam ser originadas mesmo que o buffer de bilhetagem esteja cheio. Caso a forma de bilhetagem selecionada seja Servidor TCP externo ou Servidor FTP/FTPS interno, será apresentado o checkbox Mostrar nome da porta IP, que, quando selecionado, irá gravar o nome da porta IP, se este estiver cadastrado.
A seção Bilhetar chamadas apresenta uma tabela com categorias de bilhetagem que podem ter programações diferentes de acordo com a categoria da chamada: Originadas, Recebidas e Internas. O checkbox Atendidas, quando selecionado (padrão para originadas), define que as chamadas originadas atendidas serão bilhetadas. O checkbox Não atendidas, quando selecionado, define que as chamadas não atendidas serão bilhetadas. O checkbox Ocupadas, quando selecionado, define que as chamadas ocupadas serão bilhetadas. O checkbox Identificadas, quando selecionado, define que as chamadas identificadas serão bilhetadas. Os checkboxes Em espera, Chamando e Mensagens SMS, quando selecionados, definem, respectivamente, que as chamadas Em espera, Chamando e Mensagens SMS serão bilhetadas. Esses três checkboxes possuem somente opção para originadas. Se não houver mais alterações a fazer, clique em para aplicá-las ao equipamento.
Formato dos bilhetes
Cada bilhete gerado pode conter as seguintes informações:
Bilhete: número do bilhete gerado
Porta: porta que originou ou recebeu a chamada (até 10 caracteres)
Juntor: número do juntor utilizado na chamada originada/recebida ou a porta IP destino (até 10 caracteres)
Número Telefônico: número do telefone de destino/origem da chamada (até 24 caracteres)
Data: data em que a chamada foi originada/recebida (10 caracteres) no formato DD/MM/AAAA
Hora: hora de início da chamada (7 caracteres)
Duração: duração da chamada (até 6 caracteres)
Tipo da chamada: classe da chamada (3 caracteres). As classes podem ser:
EAT: entrante atendida ENA: entrante não atendida EID: entrante identificada EOC: entrante ocupada EES: entrante em espera ECH: entrante chamando SAT: sainte atendida SNA: sainte não atendida SID: sainte identificada SOC: sainte ocupada SES: sainte em espera SCH: sainte chamando
Exemplo com espaço:
BBBBB RRRRRRRRRR JJJJJJJJJJ NNNNNNNNNNNNNNNNNNNNNNNN CCCCC DD/MM/AAAA HH/mm/SS TTTTTT ttt 00163 2048 8991 30302003 12345678 09/02/2018 14:35:36 2 SAT
Exemplo com espaço e nome:
BBBBB RRRRRRRRRR oooooooooo JJJJJJJJJJ ddddddddd NNNNNNNNNNNNNNNNNNNNNNNN CCCCC DD/MM/AAAA HH/mm/SS TTTTTT ttt 00165 2048 João 2000 PedroSilva 09/02/2018 14:38:38
Exemplo com ponto e vírgula:
161;2048;8991;30302000;12345678;09/02/2018;14:20:01;2;SAT
Exemplo com ponto e vírgula e nome:
164;2048;João;2000;PedroSilva;;;09/02/2018;14:38:04;3;INA
Uma ou mais colunas poderão estar em branco para uma determinada chamada. Isso ocorrerá quando o valor da coluna não é aplicável. Por exemplo, no caso de chamada interna, não há juntor envolvido. Outro exemplo: o equipamento não recebeu a identificação de assinante de uma chamada recebida externa. Entre os campos sempre haverá um espaço. Ao final do bilhete haverá dois caracteres: Carriage return (nova linha) e Line feed (alimentação de linha).
Condomínio
A facilidade condomínio permite que uma conta possa ser utilizada para discar para um número de apartamento e o gateway direcione esta ligação para até três celulares externos, por exemplo o número do dono de um apartamento. A funcionalidade é normalmente utilizada por um ramal porteiro, mas pode ser utilizada por outros ramais de centrais telefônicas conectadas ao gateway. Para executar esta funcionalidade , a porta deve digitar (#24), seguido de um número, “Bloco + Apto”. O “Bloco + Apto” tem que estar cadastrado na lista existe na Configuração de condomínio.
Se o checkbox Chama todos simultaneamente estiver desmarcado, funcionará em modo rotativo. Assim, o gateway faz uma ligação para cada um dos números cadastrados, iniciando pela conta, e mantém a chamada pelo tempo programado no menu de opções Tempo de Espera, em segundos. Após este tempo, esta ligação é finalizada e outra é feita para o próximo número cadastrado. Se nenhuma ligação for atendida ao terminar a lista, a sequência de ligações é reiniciada. Essa sequência é mantida por 5 minutos. Se o checkbox Chama todos simultaneamente estiver marcado, funcionará em modo chamada múltipla, na qual todos os números cadastrados serão chamados simultaneamente e mantidos chamando por 180 segundos. Após este tempo, um tom de ocupado é retornado ao chamador.
Caso algum número chamado atenda, a ligação é conectada à este número e os outros números que estão chamando serão desconectados.
Se algum número chamado estiver ocupado ou fora de serviço, o próximo da lista é chamado no modo rotativo. No modo chamada múltipla, o número é descartado.
Se todos os números estiverem ocupados, um tom de ocupado é retornado ao chamador.
O usuário pode digitar o para resolver o número. Isto é útil caso sejam cadastrados os números e por exemplo. Para discar para o , ou digita-se + ou apenas o e se aguarda o tempo de fim de discagem.
As ligações externas utilizam as rotas definas em Troncos > Feixes, então, para o correto funcionamento os feixes do sistema devem ser programadas corretamente nesta tela.
Configurações Básicas
O botão só aparece se não houver nenhuma configuração de condomínio já programada, isto porque através desse botão é possível configurar um condomínio com vários blocos e apartamentos de uma só vez, mas para que isso ocorra corretamente não deve haver nenhuma configuração prévia na tela de condomínio. Ao pressionar este botão, uma tela de configuração é aberta, nesta tela é possível configurar condomínios verticais ou horizontais, se for um condomínio misto, isto é, que possui tanto blocos de apartamentos disponibilizados em formato vertical (prédios), quanto construções em formato horizontal (casas/kitnets) deve-se escolher uma das opçoes (Vertical / Horizontal) e posteriormente adicionar as outras opções uma a uma. Neste caso, recomenda-se cadastrar o que tiver mais volume primeiro, por exemplo: Em um condomínio com 4 blocos de 20 apartamentos cada e apenas 6 casas, é mais fácil configurar primeiro os apartamentos através das Configurações Básicas e depois adicionar as 6 casas maualmente.
Vertical / Horizontal: Se este checkbox estiver desmarcado  o modo Vertical está ativo, neste caso pode-se configurar condomínios verticais, ou seja, que possuem blocos de apartamentos construídos de forma vertical (prédios).
o modo Vertical está ativo, neste caso pode-se configurar condomínios verticais, ou seja, que possuem blocos de apartamentos construídos de forma vertical (prédios).
Número de blocos: Este campo só aparece no modo vertical, ele aceita apenas números e não deve iniciar com zero. Este campo irá armazenar o número de blocos do condomínio, por exemplo: Se o condomínio a ser configurado possui os blocos A e B, deve-se preencher o número 2.
Número de andares por bloco: Este campo só aparece no modo vertical, ele aceita apenas números e não deve iniciar com zero. Este campo irá armazenar o número de andares por bloco do condomínio, por exemplo: Se o condomínio a ser configurado possui os blocos A e B e cada um desses blocos possui 7 andares, deve-se preencher o número 7. Caso o condomínio possua blocos de tamanhos diferentes, por exemplo: O bloco A possui 3 andares e o bloco B possui 4 andares, recomenda-se configurar o número de andares do maior bloco e excluir os apartamentos inexistentes após a configuração, desta forma a numeração dos apartamentos não será prejudicada.
Número de apartamentos por andar: Este campo só aparece no modo vertical, ele aceita apenas números e não deve iniciar com zero. Este campo irá armazenar o número de apartamentos por andar em cada bloco do condomínio, por exemplo: Se o condomínio a ser configurado possui os blocos A e B e cada um desses blocos possui 2 apartamentos em cada andar, deve-se preencher o número 2. Caso o condomínio possua blocos com número de andares diferentes ou número de apartamentos diferentes em cada andar do bloco, por exemplo: O bloco A possui 2 apartamentos no primeiro e segundo andar e apenas um apartamento no terceiro andar, recomenda-se configurar o número de apartamentos maior e excluir os apartamentos inexistentes após a configuração, desta forma a numeração dos apartamentos não será prejudicada.
Número do primeiro apartamento: Este campo só aparece no modo vertical, ele aceita apenas números e deve ser preenchido com o número do primeiro apartamento do primeiro andar, por exemplo 101 ou 1001. O Programa irá cadastrar os outros apartamentos conforme a numeração do primeiro.
Vertical / Horizontal: Se este checkbox estiver marcado  o modo Horizontal está ativo, neste caso pode-se configurar condomínios horizontais, ou seja, que possuem blocos de residências construídas de forma horizontal (casas/kitnets).
o modo Horizontal está ativo, neste caso pode-se configurar condomínios horizontais, ou seja, que possuem blocos de residências construídas de forma horizontal (casas/kitnets).
Número de quadras: Este campo só aparece no modo horizontal, ele aceita apenas números e não deve iniciar com zero. Este campo irá armazenar o número de quadras do condomínio, por exemplo: Se o condomínio a ser configurado possui as quadras 1 e 2, deve-se preencher o número 2.
Número de casas por quadra: Este campo só aparece no modo horizontal, ele aceita apenas números e não deve iniciar com zero. Este campo irá armazenar o número de casas por quadra do condomínio, por exemplo: Se o condomínio a ser configurado possui as quadras 1 e 2 e cada uma dessas quadras possui 2 casas, deve-se preencher o número 2. Caso o condomínio possua quadras de tamanhos diferentes, por exemplo: A quadra 1 possui 2 casas e a quadra 2 possui 4 casas, recomenda-se configurar o número de quadras da maior quadra e excluir as casas inexistentes após a configuração, desta forma a numeração das casas não será prejudicada.
Número da primeira casa: Este campo só aparece no modo horizontal, ele aceita apenas números e deve ser preenchido com o número da primeira casa da primeira quadra, por exemplo 101 ou 1001. O Programa irá cadastrar as outras casas conforme a numeração da primeira.
Mesmo atendedor: Este campo aparece tanto no modo vertical quanto horizontal. Se este checkbox estiver marcado  A porta selecionada como atendedor permanecerá o mesmo para todos os números de apartamentos.
A porta selecionada como atendedor permanecerá o mesmo para todos os números de apartamentos.
Conta: Este campo aparece tanto no modo vertical quanto horizontal. Deve-se selecionar a conta atendedora para os apartamentos. Se o campo 'Mesmo atendedor' estiver marcado, todos os apartamentos terão a porta selecionada como atendedor, caso contrário serão configurados os ramais em sequência como atendedores para cada apartamento.
Após preencher os campos necessários clique no botão Inserir, faça os ajustes necessários e se desejar gravar a cofiguração clique em Salvar.
Termo de garantia
Para a sua comodidade, preencha os dados abaixo, pois, somente com a apresentação deste em conjunto com a nota fiscal de compra do produto, você poderá utilizar os benefícios que lhe são assegurados.
Nome do cliente:
Assinatura do cliente:
Nº da nota fiscal:
Data da compra:
Modelo:
Nº de série:
Revendedor:
Fica expresso que esta garantia contratual é conferida mediante as seguintes condições:
1. Todas as partes, peças e componentes do produto são garantidos contra eventuais defeitos de fabricação, que porventura venham a apresentar, pelo prazo de 1 (um) ano – sendo 3 (três) meses de garantia legal e 9 (nove) meses de garantia contratual –, contado a partir da data de entrega do produto ao Senhor Consumidor, conforme consta na nota fiscal de compra do produto, que é parte integrante deste Termo em todo o território nacional. Esta garantia contratual compreende a troca gratuita de partes, peças e componentes que apresentarem defeito de fabricação, incluindo a mão de obra utilizada nesse reparo. Caso não seja constatado defeito de fabricação, e sim defeito(s) proveniente(s) de uso inadequado, o Senhor Consumidor arcará com essas despesas.
2. Constatado o defeito, o Senhor Consumidor deverá imediatamente comunicar-se com o Serviço Autorizado mais próximo que conste na relação oferecida pelo fabricante – somente estes estão autorizados a examinar e sanar o defeito durante o prazo de garantia aqui previsto. Se isso não for respeitado, esta garantia perderá sua validade, pois estará caracterizada a violação do produto.
3. Na eventualidade de o Senhor Consumidor solicitar atendimento domiciliar, deverá encaminhar-se ao Serviço Autorizado mais próximo para consulta da taxa de visita técnica. Caso seja constatada a necessidade da retirada do produto, as despesas decorrentes de transporte e segurança de ida e volta do produto ficam sob a responsabilidade do Senhor Consumidor.
4. A garantia perderá totalmente sua validade na ocorrência de quaisquer das hipóteses a seguir: a) se o defeito não for de fabricação, mas sim, ter sido causado pelo Senhor Consumidor ou terceiros estranhos ao fabricante; b) se os danos ao produto forem oriundos de acidentes, sinistros, agentes da natureza (raios, inundações, desabamentos, etc.), umidade, tensão na rede elétrica (sobretensão provocada por acidentes ou flutuações excessivas na rede), instalação/uso em desacordo com o Manual do Usuário ou decorrentes do desgaste natural das partes, peças e componentes; c) se o produto tiver sofrido influência de natureza química, eletromagnética, elétrica ou animal (insetos, etc.); d) se o número de série do produto tiver sido adulterado ou rasurado; e) se o aparelho tiver sido violado.
A garantia contratual deste termo é complementar à legal, portanto, a Intelbras S/A reserva-se o direito de alterar as características gerais, técnicas e estéticas de seus produtos sem aviso prévio.
Todas as imagens deste manual são ilustrativas.
Produto beneficiado pela Legislação de Informática.


Suporte a clientes: (48) 2106 0006
Fórum: forum.intelbras.com.br
Suporte via chat: intelbras.com.br/suporte-tecnico
Suporte via e-mail: suporte@intelbras.com.br
SAC: 0800 7042767
Onde comprar? Quem instala?: 0800 7245115
Produzido por: Intelbras S/A – Indústria de Telecomunicação Eletrônica Brasileira
Rodovia SC 281, km 4,5 – Sertão do Maruim – São José/SC – 88122-001
Indústria Brasileira