Manual do usuário
Data: 10 de março de 2021
AMT Remoto Mobile
Aplicativo Remoto
O App AMT REMOTO MOBILE é um software de configuração compatível com todas as centrais monitoradas (AMT's) Intelbras que possuem a comunicação Ethernet ou GPRS. Foi desenvolvido para Smartphones e Tablets com sistemas operacionais iOS ou ANDROID. Este aplicativo é um software semelhante ao AMT Remoto para PC da Intelbras, porém com a vantagem de ser portátil. Com ele o instalador pode baixar, modificar e enviar as configurações realizadas na central e também ter em suas mãos o controle e todo o status da mesma.
Exportar para PDF
Para exportar este manual para o formato de arquivo PDF, utilize o recurso de impressão que navegadores como Google Chrome® e Mozilla Firefox® possuem. Para acessá-lo, pressione as teclas CTRL + P ou clique aqui. Se preferir, utilize o menu do navegador, acessando a aba Imprimir, que geralmente fica no canto superior direito da tela. Na tela que será aberta, execute os passos a seguir, de acordo com o navegador:
Google Chrome®: na tela de impressão, no campo Destino, clique em Alterar, selecione a opção Salvar como PDF na seção Destinos locais e clique em Salvar. Será aberta a tela do sistema operacional solicitando que seja definido o nome e onde deverá ser salvo o arquivo.
Mozilla Firefox®: na tela de impressão, clique em Imprimir, na aba Geral, selecione a opção Imprimir para arquivo, no campo Arquivo, defina o nome e o local onde deverá ser salvo o arquivo, selecione PDF como formato de saída e clique em Imprimir.
Compatibilidade
Dispositivos Móveis
Compatível apenas com smartphones: » Android: Versão igual ou superior a 7.0.0; » IOS: versão igual ou superior a 8.0; » A solução é suportada apenas em smartphones Certificados pela ANATEL; » Os smartphones não devem ter suas ROMs e sistemas operacionais alterados com versões não oficiais (Root ou Jailbreak). Obs.: Na versão 6.0.1 ou inferior da plataforma Android, a versão 1.0.18 do aplicativo não é compatível com o sistema operacional, portanto deve ser feito o download do APK disponibilizado no site.Tabelas de Compatibilidade
| Modelo | Versão de Firmware igual ou superior |
|---|---|
| AMT 8000 | Qualquer versão |
| AMT 2018 E/EG | Qualquer versão |
| AMT 2118 EG | Qualquer versão |
| AMT 4010 SMART | Qualquer versão |
| AMT 4010 SMART NET | Qualquer versão |
| AMT 1016 NET | Qualquer versão |
| ANM 24 NET | Qualquer versão |
Configurações
Ao clicar no ícone do AMT REMOTO MOBILE serão exibidas as seguintes opções de conexão:
» Receptor IP: Conexão com a central de alarme utilizando o software Receptor IP; OBS.: A central ANM 24 NET, não possui conexão com o Receptor IP. » Cloud: Conexão com a central de alarme utilizando o Cloud.
Acesso via IP Local
Ao selecionar essa opção serão exibidos os campos abaixo:- IP: IP da central de alarme;
- Senha: Senha com 6 dígitos de acesso remoto (usuário 63);
- Atualizar em Modo Boot : Modo de atualização de software da central (firmware).
Acesso via Receptor IP
Ao selecionar essa opção serão exibidos os campos abaixo:- Porta: Utilize a mesma porta configurada no Receptor IP, na opção Servidor TCP/IP/Conexões de clientes - programadores remotos;
- IP: IP ou DNS do Receptor IP;
- Senha: Senha com 6 dígitos de acesso remoto (usuário 63);
- Conta: Conta de identificação da central de alarme.
Acesso via Cloud
Ao selecionar essa opção serão exibidos os campos abaixo:- MAC: MAC da central de alarme;
- Senha: Senha com 6 dígitos de acesso remoto (usuário 63);
Conectando
Dispositivo sem fio
OBS.:Cadastro de dispositivos sem fio
-
Passo 1: Baixe o aplicativo AMT Remoto Mobile através da loja do seu smartphone.
Passo 2: Assim que for finalizado o processo de instalação, abra o aplicativo e o mesmo apresentará a seguinte tela:
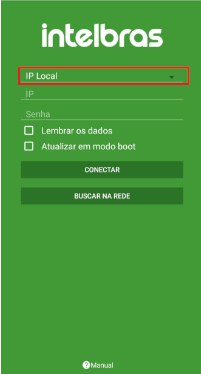
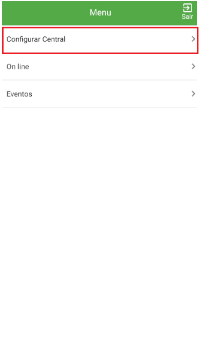
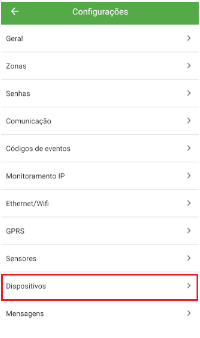
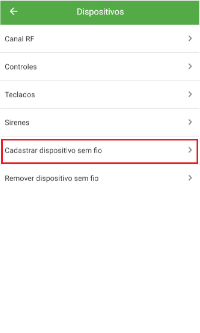
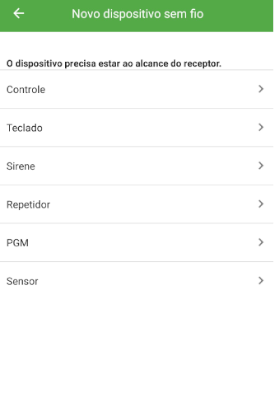
Cadastro de Controle
OBS.: Para cadastrar o controle, verifique se a central possui o receptor XAR 4000 SMART conectado a placa. As centrais AMT 8000 E ANM 24 NET, já possuem o sinal RF e não precisam que seja adicionado um receptor ao produto. Passo 1: Ao escolher o dispositivo controle para cadastrar o aplicativo irá te direcionar a próxima tela, conforme imagem abaixo. Selecione o usuário que deseja cadastrar o controle e pressione Salvar.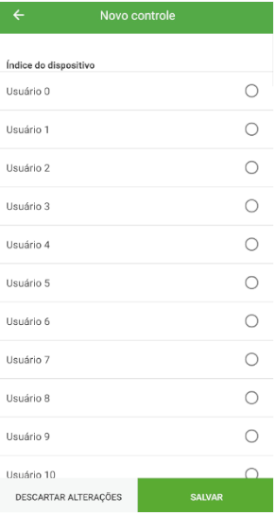
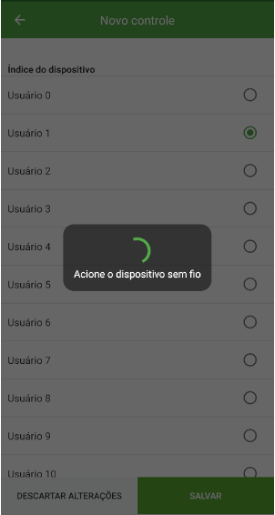
Cadastro de Teclado
Passo 1: Selecione a opção de teclado para cadastrar e o aplicativo irá te direcionar a próxima tela, conforme imagem abaixo. Selecione o índice do teclado que deseja cadastrar e pressione Salvar.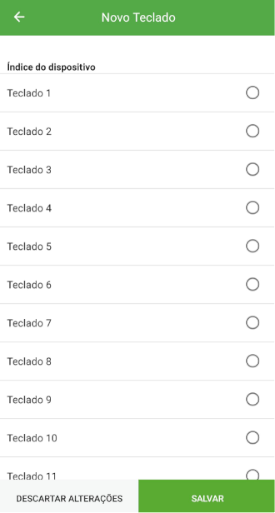
Cadastro de Sirene
Passo 1: Selecione a opção de sirene para cadastrar e o aplicativo irá te direcionar a próxima tela, conforme imagem abaixo. Selecione o índice da sirene que deseja cadastrar e pressione Salvar. Pressione o botão de sincronismo e aguarde até que a central reconheça a mesma e o aplicativo apresente uma mensagem de sucesso.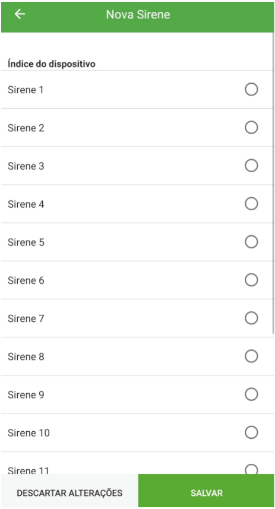
Cadastro de Repetidor
Passo 1: Selecione a opção de repetidor para cadastrar e o aplicativo irá te direcionar a próxima tela, conforme imagem abaixo. Selecione o índice do repetidor que deseja cadastrar e pressione Salvar. Pressione o botão de sincronismo e aguarde até que a central reconheça a mesma e o aplicativo apresente uma mensagem de sucesso.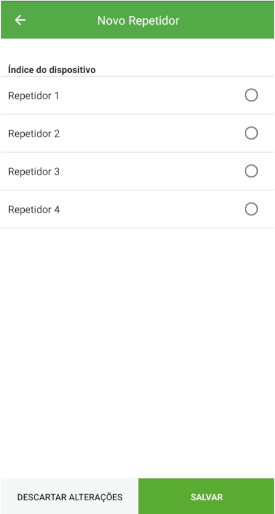
Cadastro de PGM
Passo 1: Selecione a opção de PGM para cadastrar. Selecione o índice do usuário que deseja cadastrar e pressione Salvar. Pressione o botão de sincronismo e aguarde até que a central reconheça a mesma e o aplicativo apresente uma mensagem de sucesso.
Cadastro de Sensor
Passo 1: Selecione a opção de sensor para cadastrar. Selecione o índice que deseja cadastrar e pressione Salvar. Pressione o botão de sincronismo e aguarde até que a central reconheça o mesmo e o aplicativo apresente uma mensagem de sucesso. OBS: Se não estiver uilizando uma central AMT 8000 é necessário que seja gerado um acionamento (detecção do sensores infravermelho ou abertura dos sensores magnéticos) no sensor para que o mesmo seja cadastrado.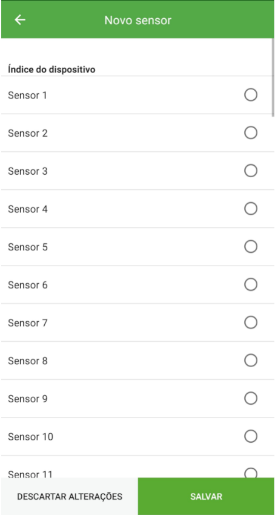
Exclusão de Dispositivos Sem Fio
Passo 1: Siga os passos de 1 a 5 do cadastro de dispositivos, porém escolha a opção de Remover dispositivo sem fio, conforme imagem: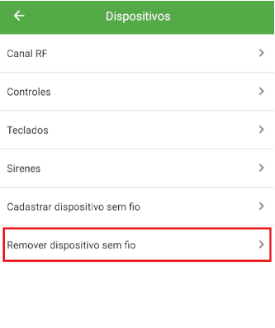
Atualização de Firmware
Atenção: Atualmente a funcionalidade de Modo Boot está disponível apenas para o modelo de central ANM 24 NET.
Atualização de firmware ANM 24 NET em Modo Boot sem senha
-
Passo 1: Abra a tela inicial do aplicativo.
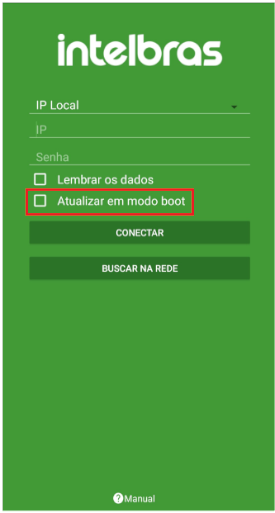

Atualização de firmware ANM 24 NET em Modo Boot com senha
A opção de atualização via Modo Boot com senha tem por objetivo tornar mais ágil o processo de manuseio do aplicativo. Caso possua a senha master da central e queira atualizar o produto com a última versão disponível basta seguir os passos abaixo: Passo 1: Abra a tela inicial do aplicativo; Passo 2: Informe o IP e senha da Central que está sendo utilizada. Passo 3: Selecione a Atualização em Modo Boot , conforme imagem abaixo e pressione a opção de Conectar no aplicativo.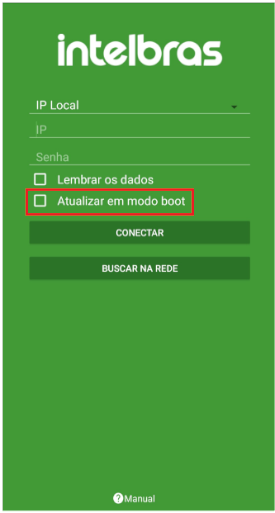
Atualização de Firmware
Para realizar a atualização da central AMT 8000 ou ANM 24 NET, siga os seguintes passos: Passo 1: Entre no aplicativo através do IP Local ou via Cloud e senha master. Selecione a opção Online conforme imagem abaixo:
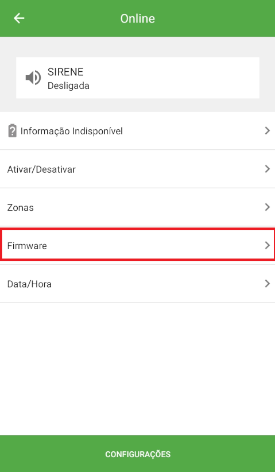

LGPD - Lei Geral de Proteção de Dados Pessoais: a Intelbras não acessa, transfere, capta, nem realiza qualquer outro tipo de tratamento de dados pessoais a partir deste produto.
Suporte Intelbras
Qualquer dúvida estamos à disposição para atende-los, basta acessar nosso chat ou nosso site: intelbras.com.br/suporte
